可视化操作手册
此文档主要介绍 TuGraph Browser 的使用和操作方法。
1.简介
TuGraph Browser(以下简称Browser)是一款功能强大的产品可视化开发工具,它以直观的可视化方式呈现图数据,使用户可以轻松地管理、维护和查看数据库运行状态。此工具不仅支持图数据的管理和可视化,还支持对系统账户的管理,为用户提供了全面的操作和管理体验,让用户能够更加高效地管理和利用图数据库。
2.操作指南
2.1.访问
当用户完成图数据库的安装后,可以通过浏览器访问Browser。用户只需要在浏览器地址栏输入:TuGraph 所在服务器的 IP:Port。默认的端口使用的是 7070。
- 例如:127.0.0.1:7070。
- 推荐使用Chrome。
2.2.登录
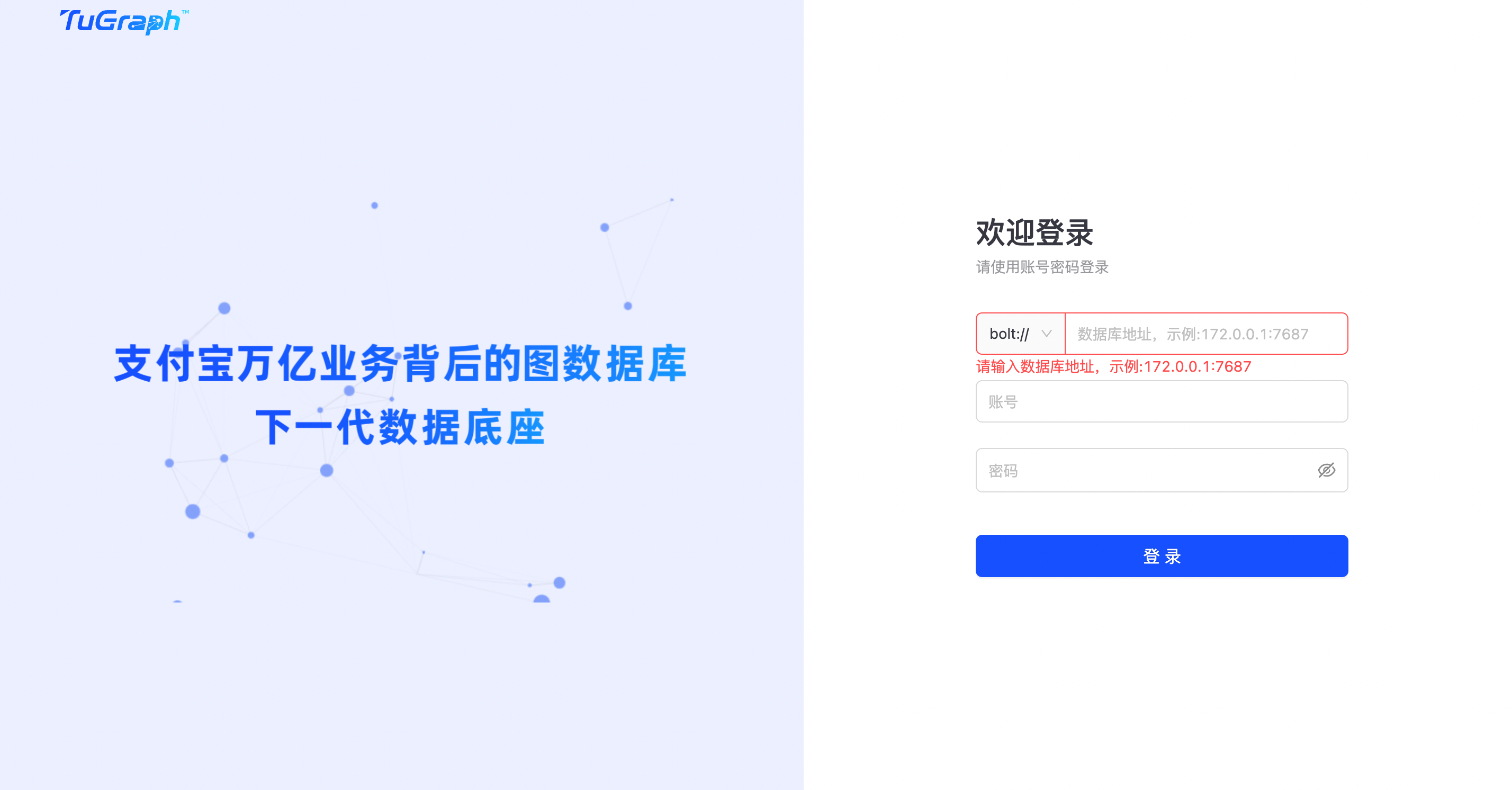
- 浏览器成功访问Browser后,首先进入的是登录页面(如上图所示),用户需要填写账号和密码进行登录。
- 数据库地址格式为:ip:bolt_port。
- 默认账号:admin。
- 默认密码:73@TuGraph。
- 用户首次登录后,会跳转至修改密码页面,密码修改成功后,使用新密码重新登录即可使用。
2.3.快速上手
对于首次使用TuGraph的用户,可以通过产品内置的demo数据快速构建一个图项目,快速上手图数据项目。
2.3.1.创建图项目
在图项目首页的选项卡中,点击新建图项目创建新的图项目。

选择一个产品内置的demo数据,点击下一步按钮。
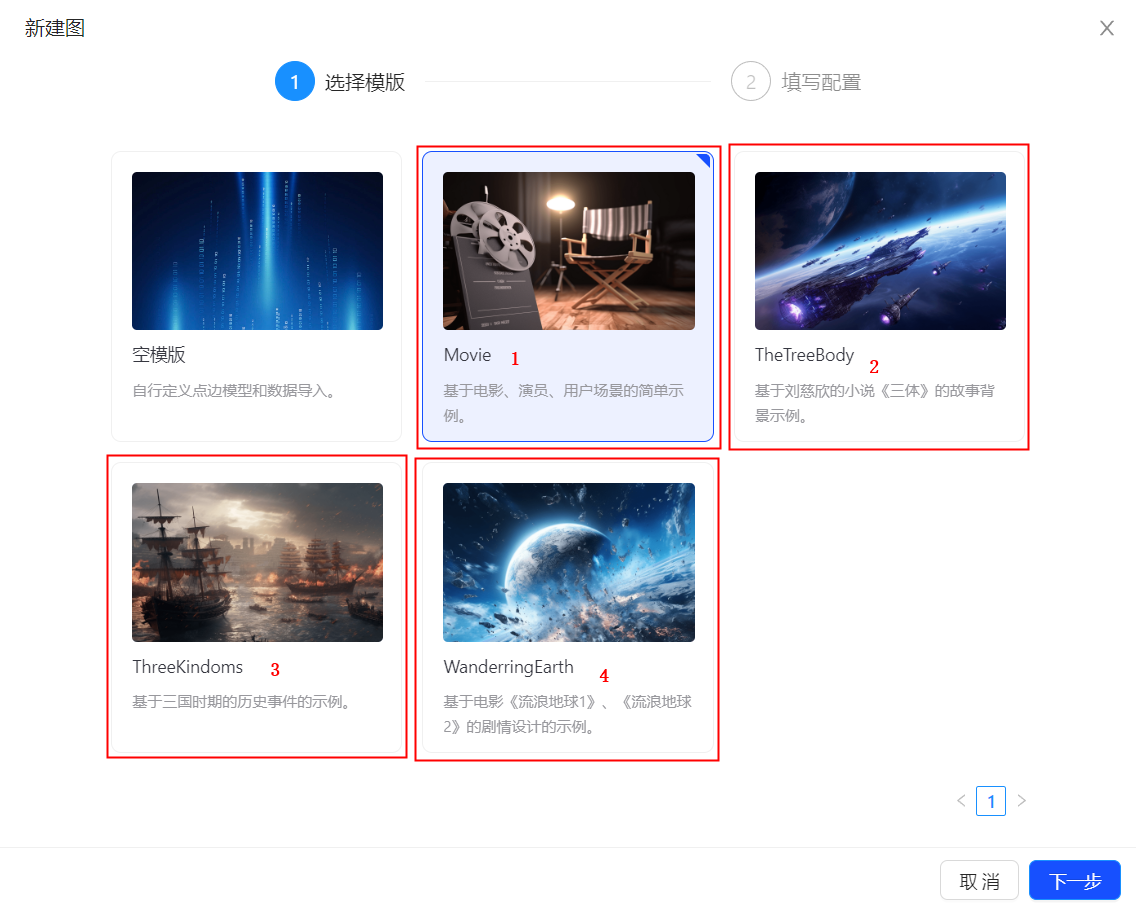
在填写配置界面输入图项目信息,demo数据量都相对较小,最大存储空间设置为1G即可。输入完图项目信息后,点击创建按钮后,系统会自动创建demo数据的图模型、导入图数据。
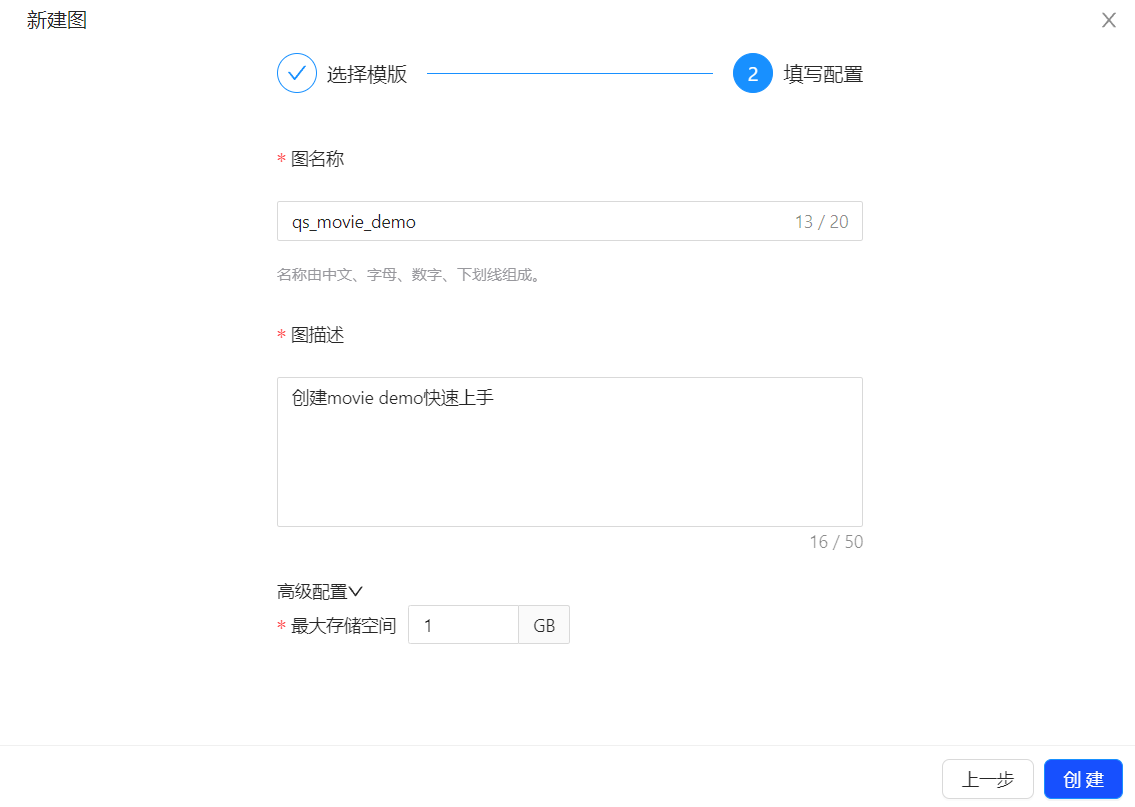
2.3.2.开始图项目
demo数据的图项目创建完成后,可以在图项目的选项卡中找到相应的图项目,可以点击图查询查询图数据。
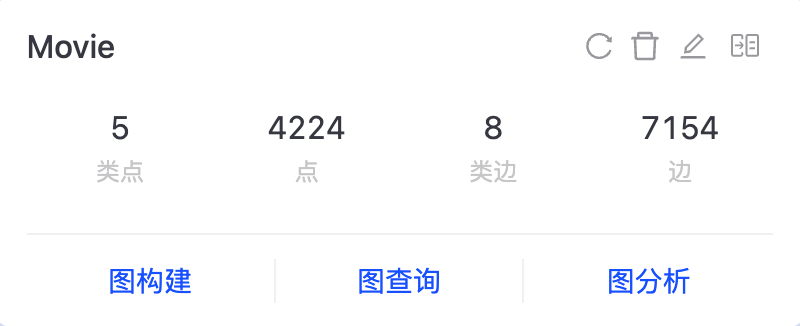
执行默认的查询语句,浏览demo里的图数据。
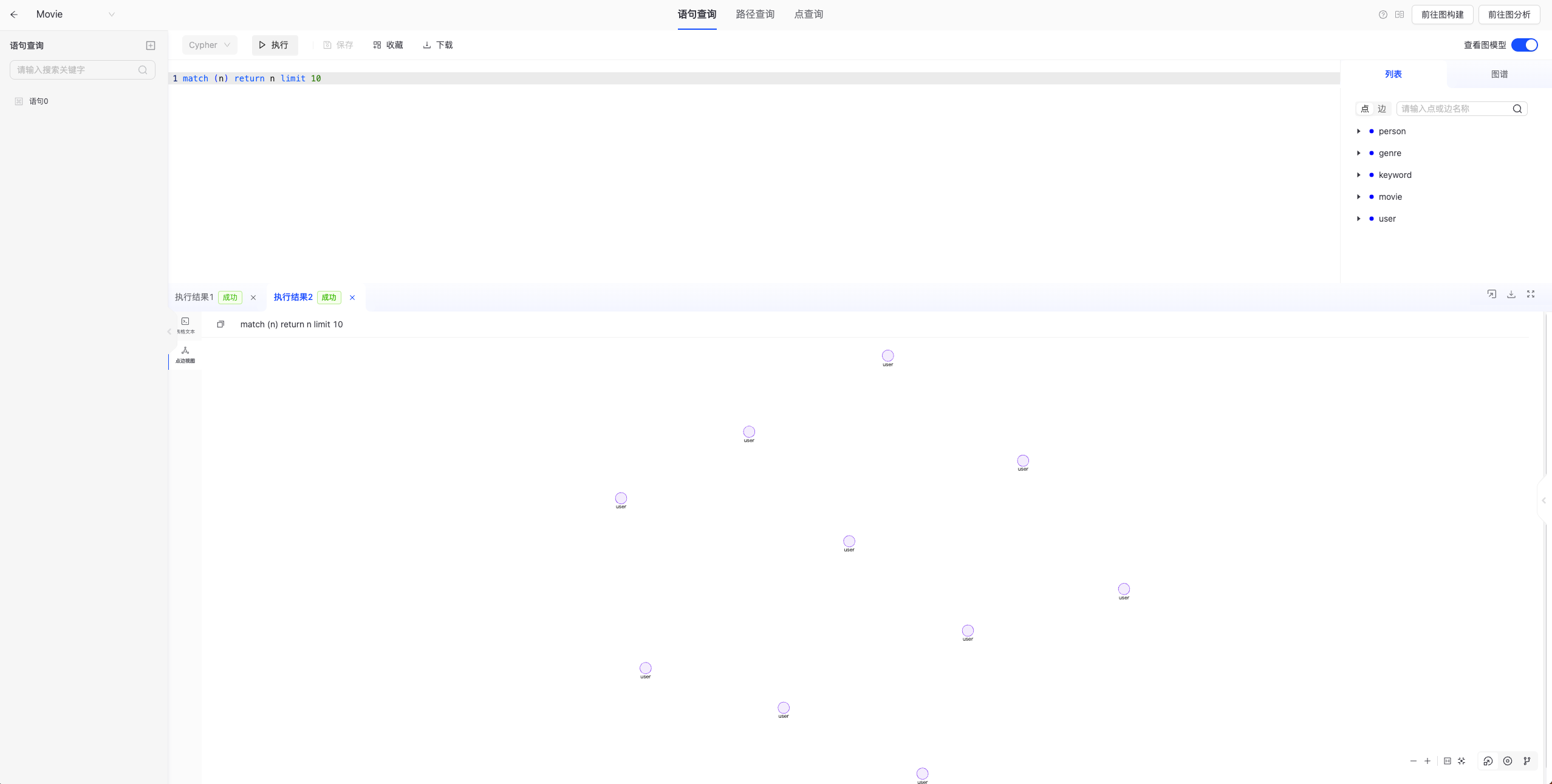
更多MovieDemo的操作请浏览影视场景
2.4.图项目
图项目提供可视化的图项目管理和图数据研发功能,它为用户提供了一系列便捷的图数据可视化操作,包括图项目的创建、修改、删除等管理操作,以及图数据的查询、点边统计等操作。此外,它也支持图模型的管理,使用户可以更加方便地进行图数据的管理和维护。
2.4.1.图项目管理
在图项目界面,可以看到当前图数据库中的图项目。
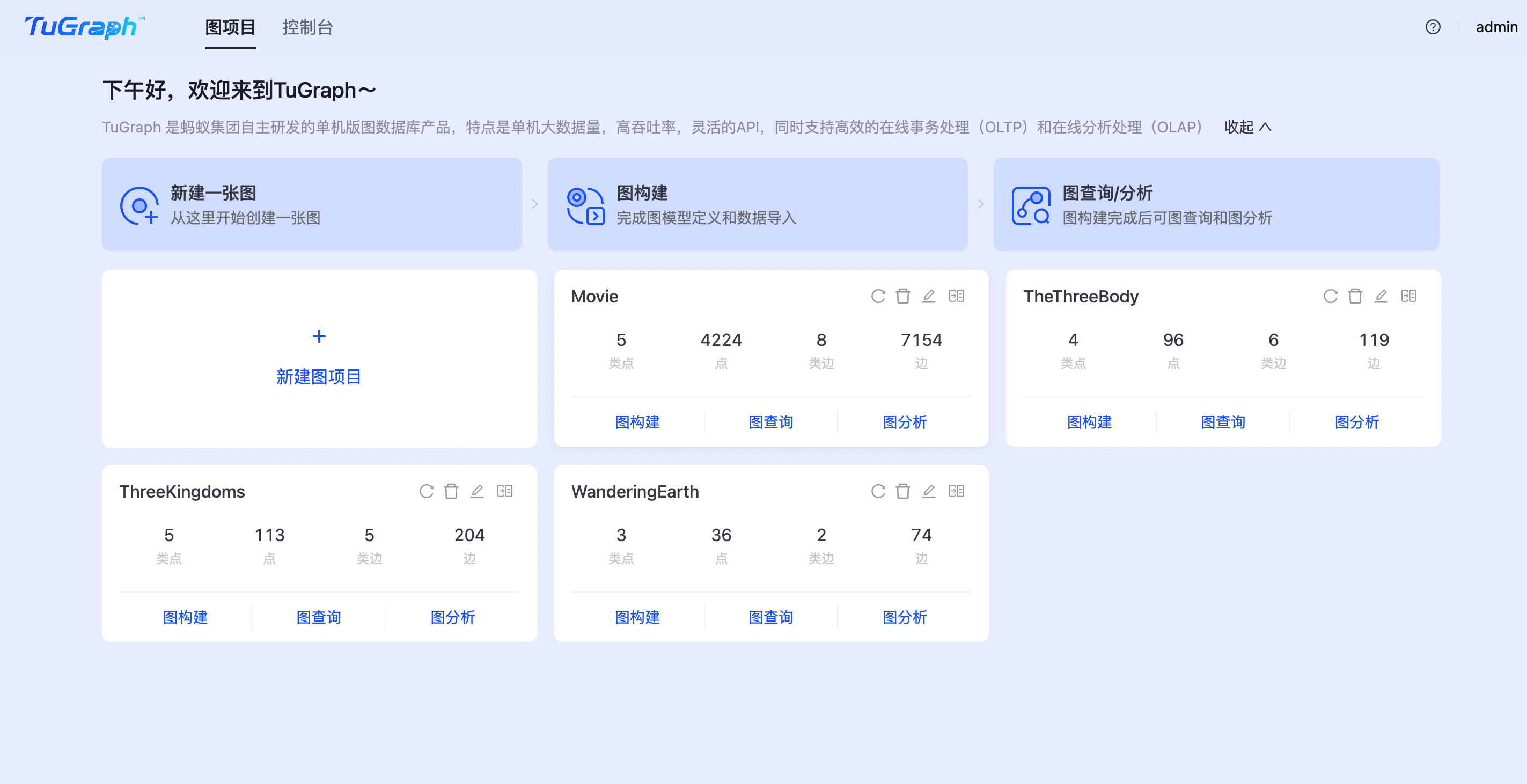
2.4.1.1.新建图项目
在图项目界面,点击新建图项目按钮创建一个新的图项目。

新建图项目��需要通过选择模板和填写配置两个页面完成图项目的创建。
- 选择模板:产品提供空模板和demo模板两类模板。
- 空模板:全新的图项目,用户需要自己创建图模型和导入图数据,一般用于正式项目开发。
- demo模板:产品内置的demo数据,图项目创建成功后,系统会自动创建demo图模型并导入demo图数据,一般用于试用和学习。
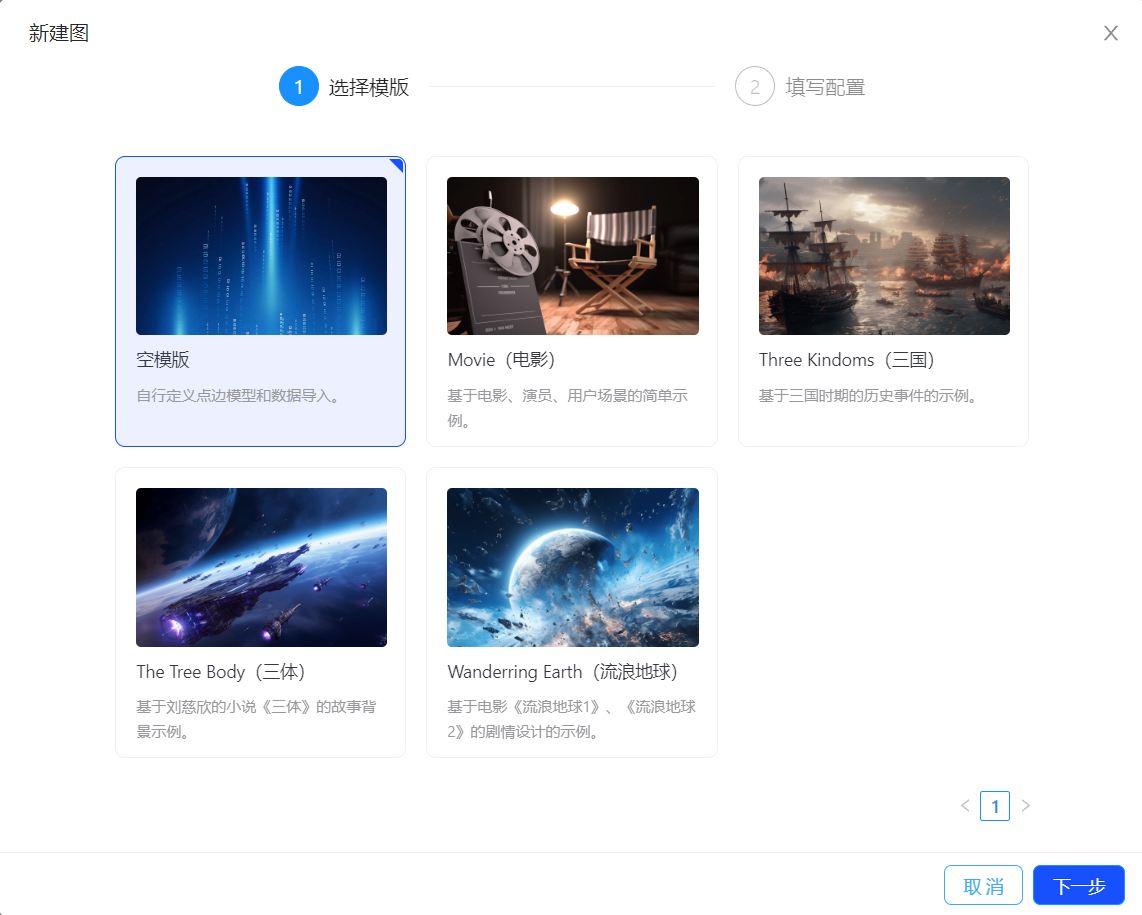
- 填写配置:用户需要填写图项目基本信息,并点击
创建按钮创建图项目。- 图名称:新建图项目的名称,同时作为该图项目的唯一主键。支持中文、字母、数字以及下划线,不支持空格以及其他特殊符号。
- 图描述:新建图项目的描述,可用于详细说明该项目的背景和目标。
- 高级配置-最大存储空间:设置图项目最大可占用的存储空间,实际并不会提前占用物理存储空间,实际数据量达到最大存储空间阈值后不可再写入数据。
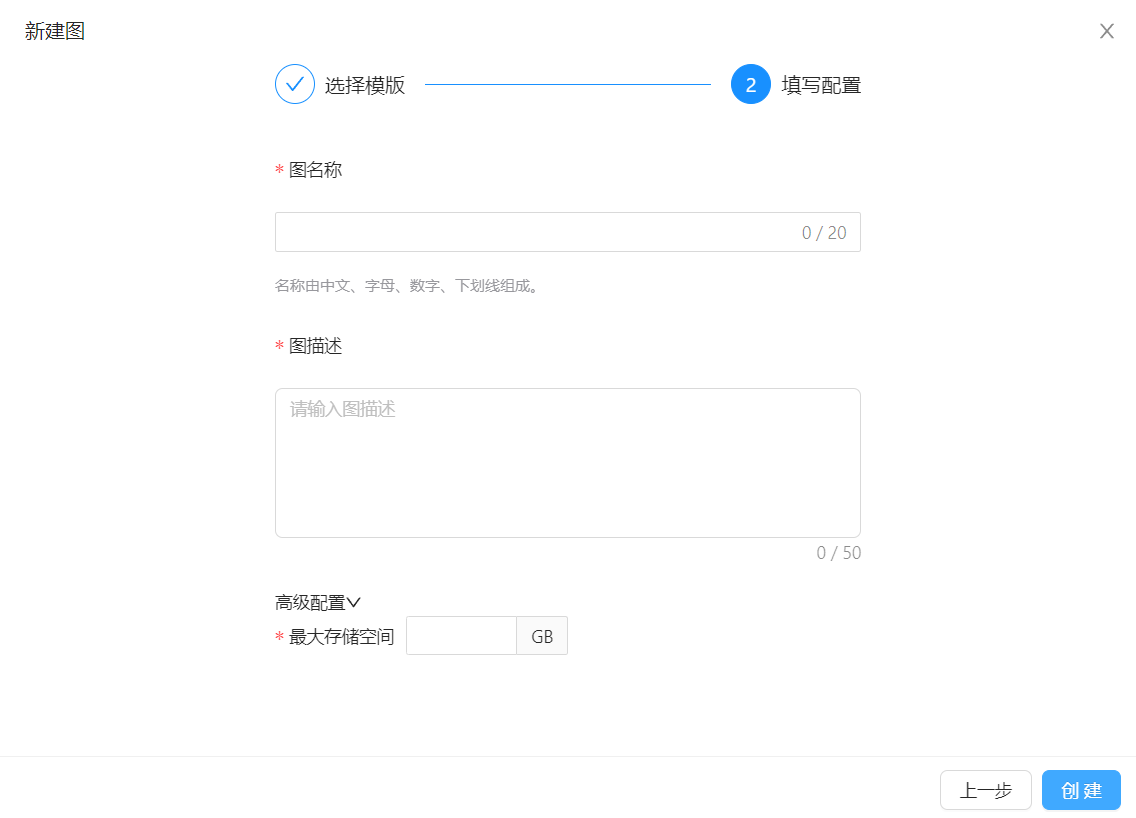
创建成功后,可在图项目页面的图项目选项卡中查看。
2.4.1.2.编辑图项目
在图项目界面,点击图项目选项卡中的编辑按钮(�笔形图标),编辑对应图项目的基础信息。
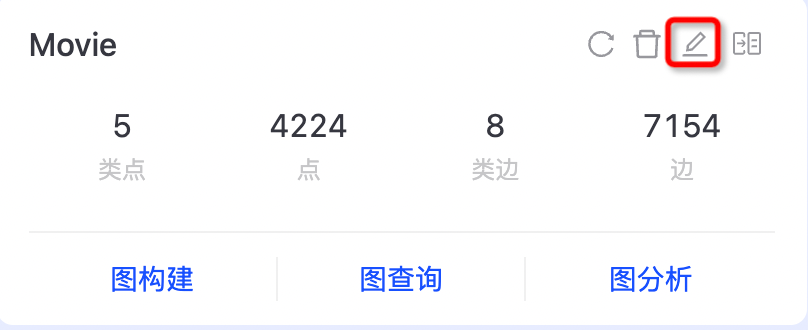
编辑图项目功能可以修改图描述和最大存储空间。
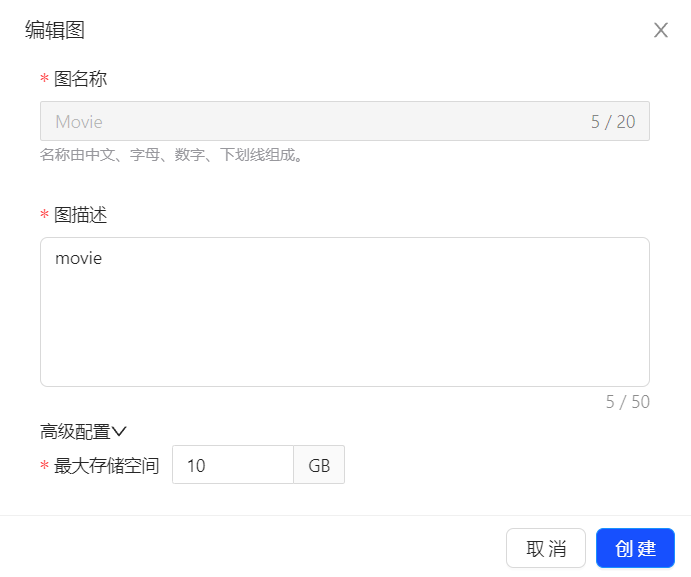
2.4.1.3.删除图项目
在图项目界面,点击图项目选项卡中的删除按钮(垃圾桶图标),删除对应的图项目。
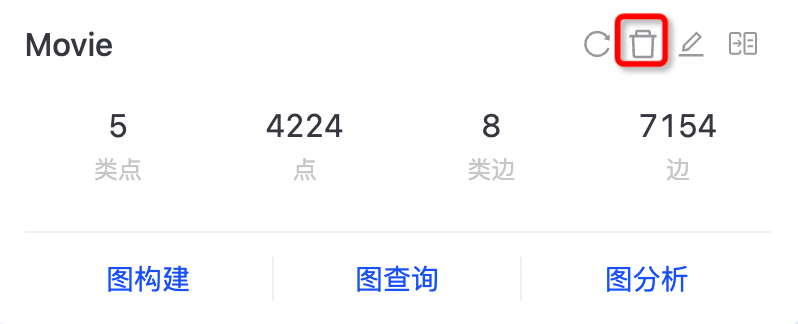
需要注意:图项目删除后无法恢复。
2.4.1.4.点边统计
在图项目界面,点击图项目选项卡中的点边统计按钮(刷新图标),统计对应图项目当前时间节点的点边数量。
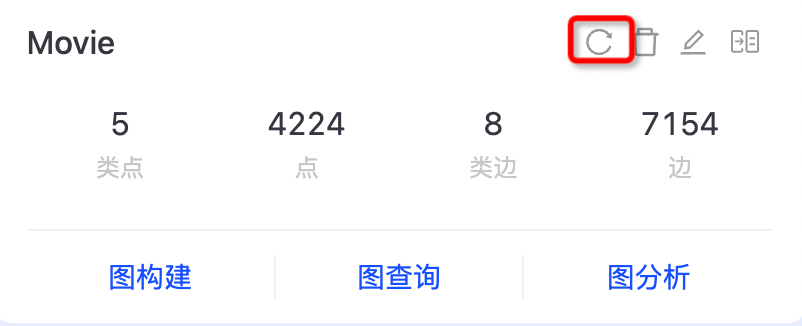
统计结果将展示在图项目选项卡上,已经统计过点边数据的图项目再次统计需要点击刷新按钮。
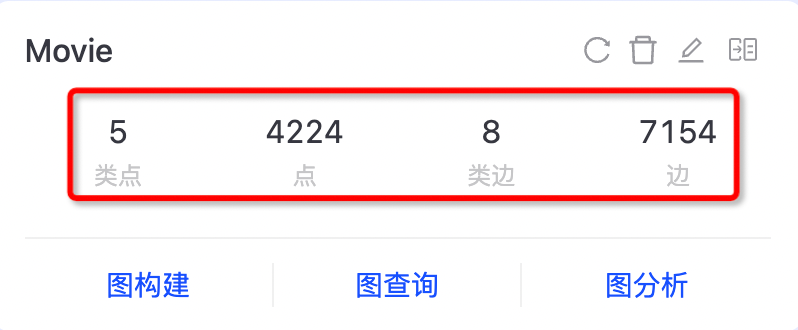
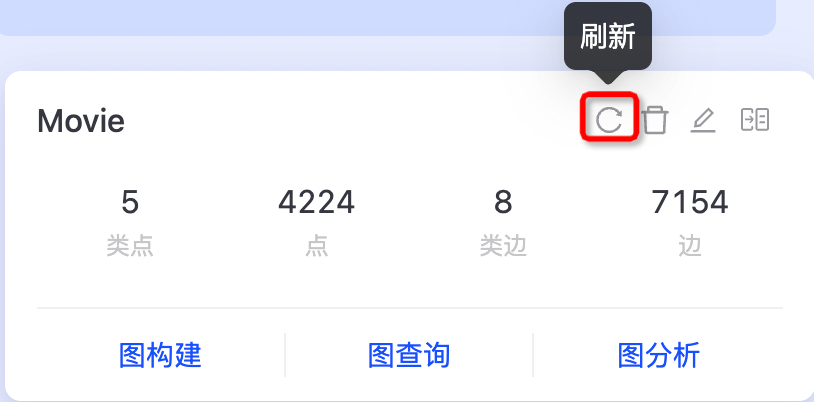
2.4.1.5.存储过程
在图项目界面,点击图项目选项卡中的存储过程按钮(卡片最右侧图标),跳转到操作存储过程的图页面。
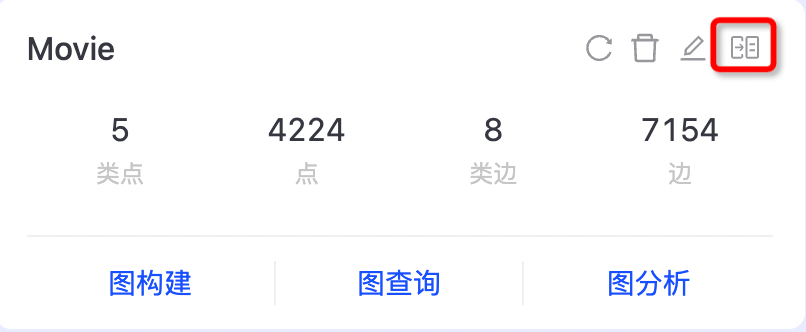
在存储过程页面,可以新建存储过程,新建时需要填写"存储过程名称"、"存储过程类型"、"存储过程描述",然后选择"版本"和"执行时是否修改数据库"
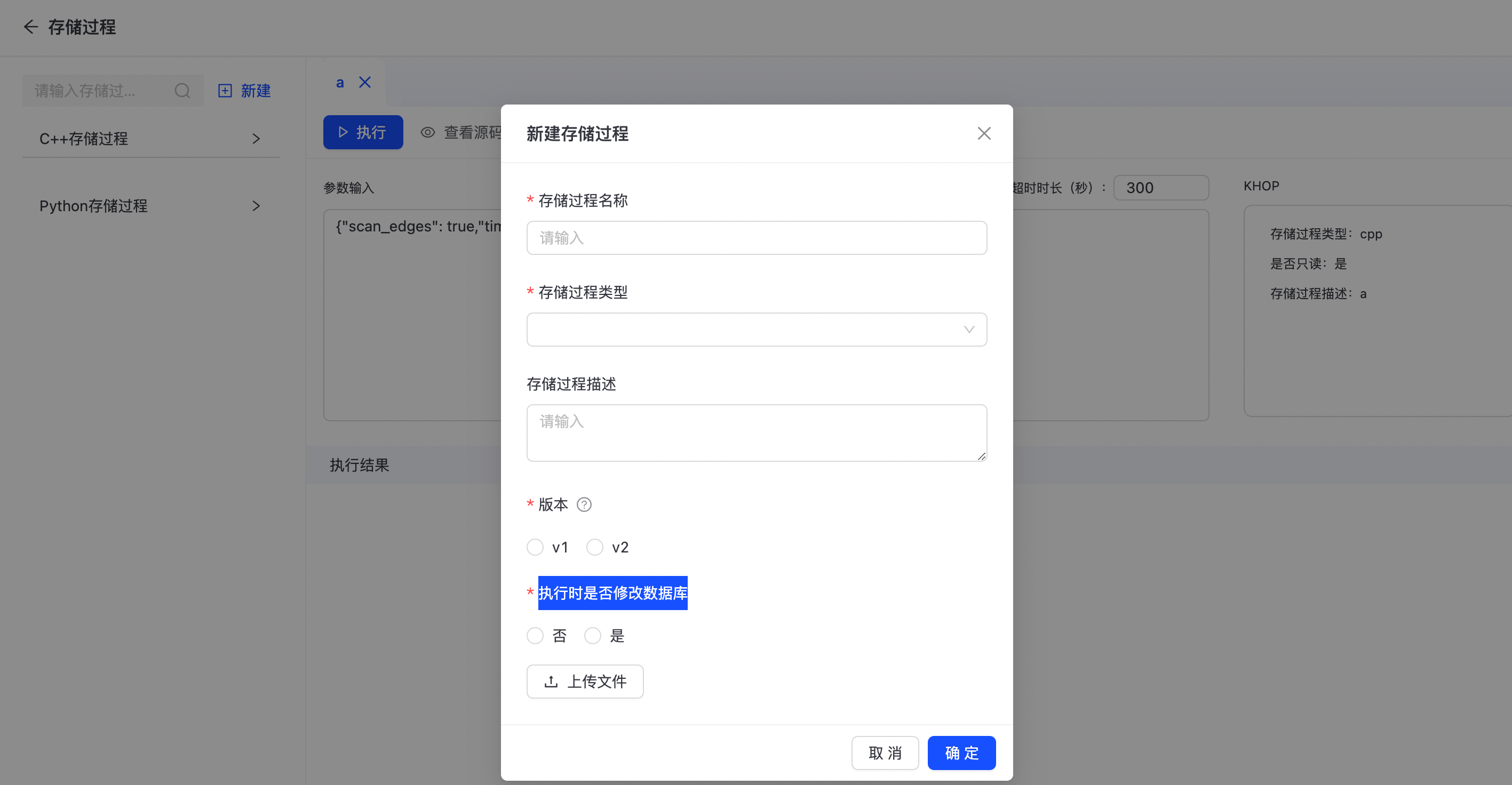
更多存储过程的相关操作可见 存储过程
2.4.2.图构建
Browser的图构建功能主要用于图项目的模型定义和数据导入。在图项目页面中,点击图项目选项卡中的图构建按钮。
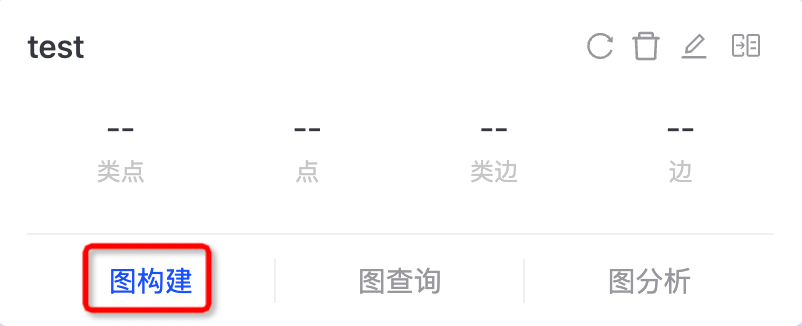
2.4.2.1.模型定义
Browser提供可视化的方式创建和维护图模型。
- 也可用通过
cypher工具和lgraph_import工具创建和维护图模型,详见Cypher API和数据导入文档。
a.浏览图模型
在模型定义界面可以查看详细的图模型设置,支持列表和画布方式查看图模型,支持列表展示点类型的属性和索引、边类型的属性和起点/终点类型。
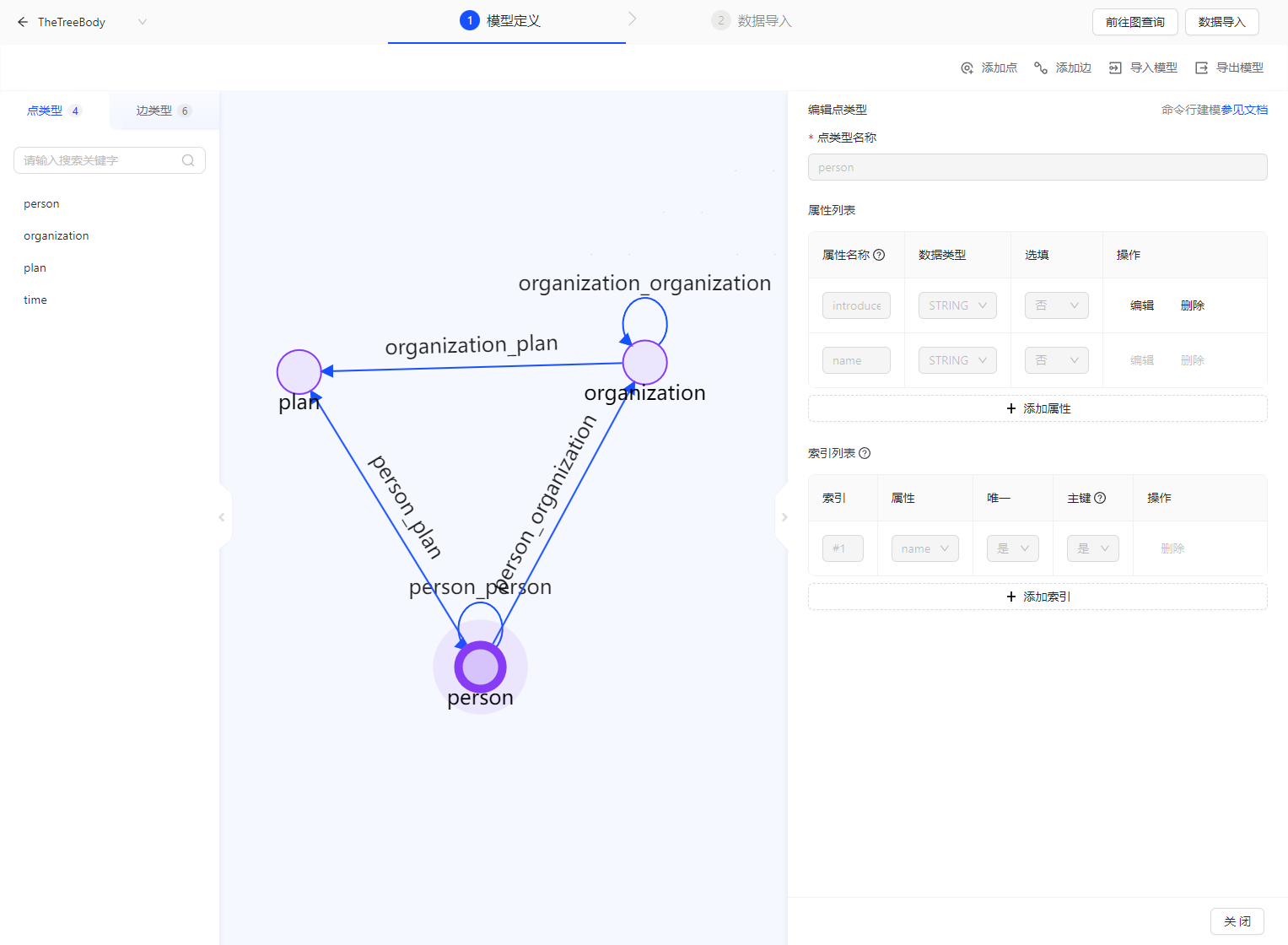
- 支持列表查看点类型和边类型。
-
支持点类型和边类型的个数展示,在点类型或边类型页签中展示对应的点或边数量。
-
支持点类型和边类型的名称关键字搜索,在
搜索框输入关键字可展示对应的点或边。 -
支持点类型和边类型的名称复制,点击
复制按钮可以复制点或边的名称至粘贴板。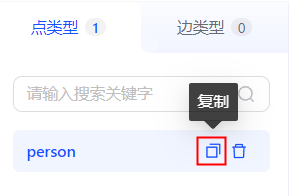
-
支持点类型和边类型的删除,点击
删除按钮可以删除对应的点或边。
-
- 支持画布方式查看点类型和边类型。
- 在列表或画布中点击相应的点类型或边类型,可以展示模型详情。
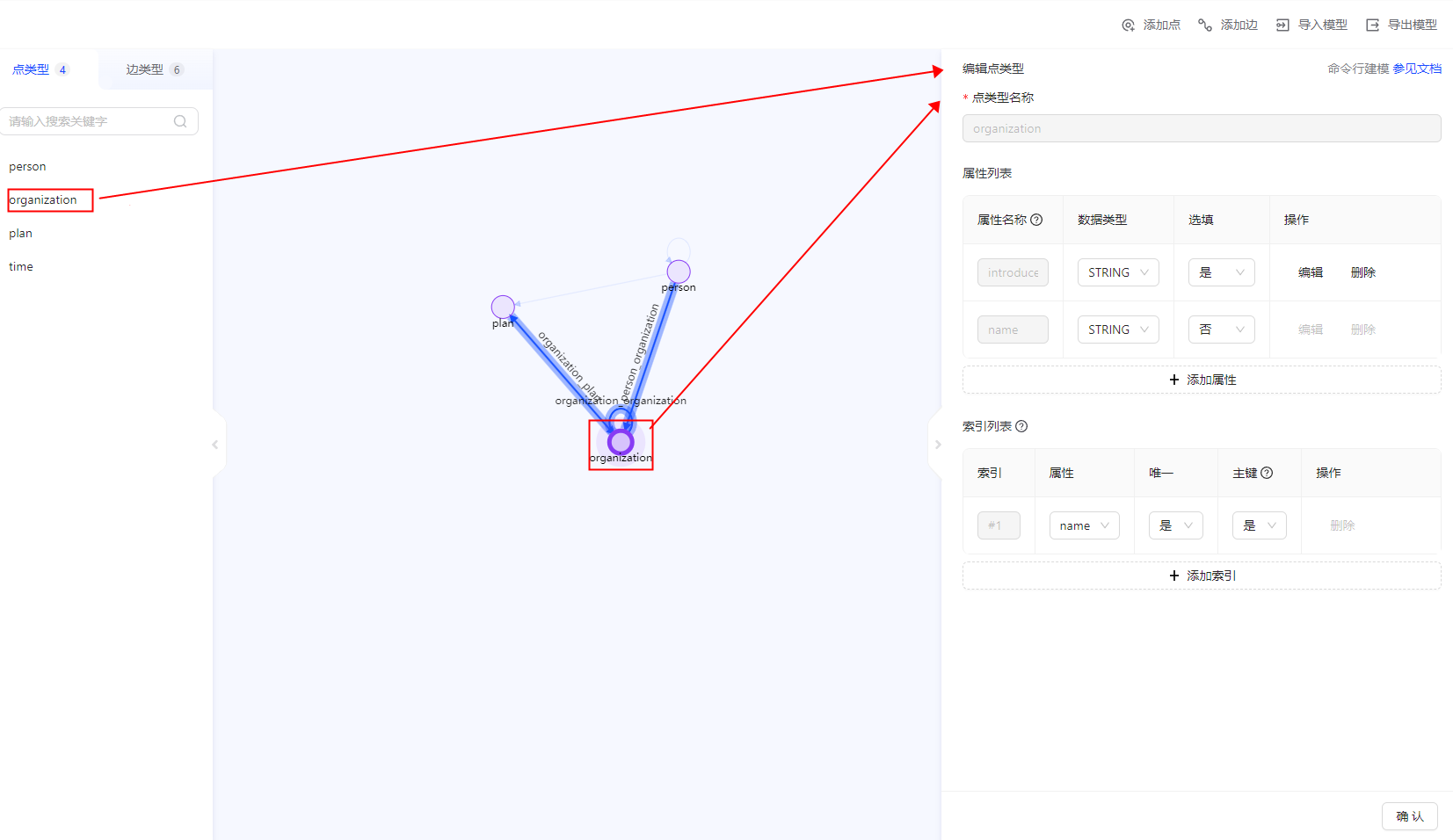
b.添加点
在模型定义界面点击添加点按钮,在右侧滑动窗口中添加点类型。
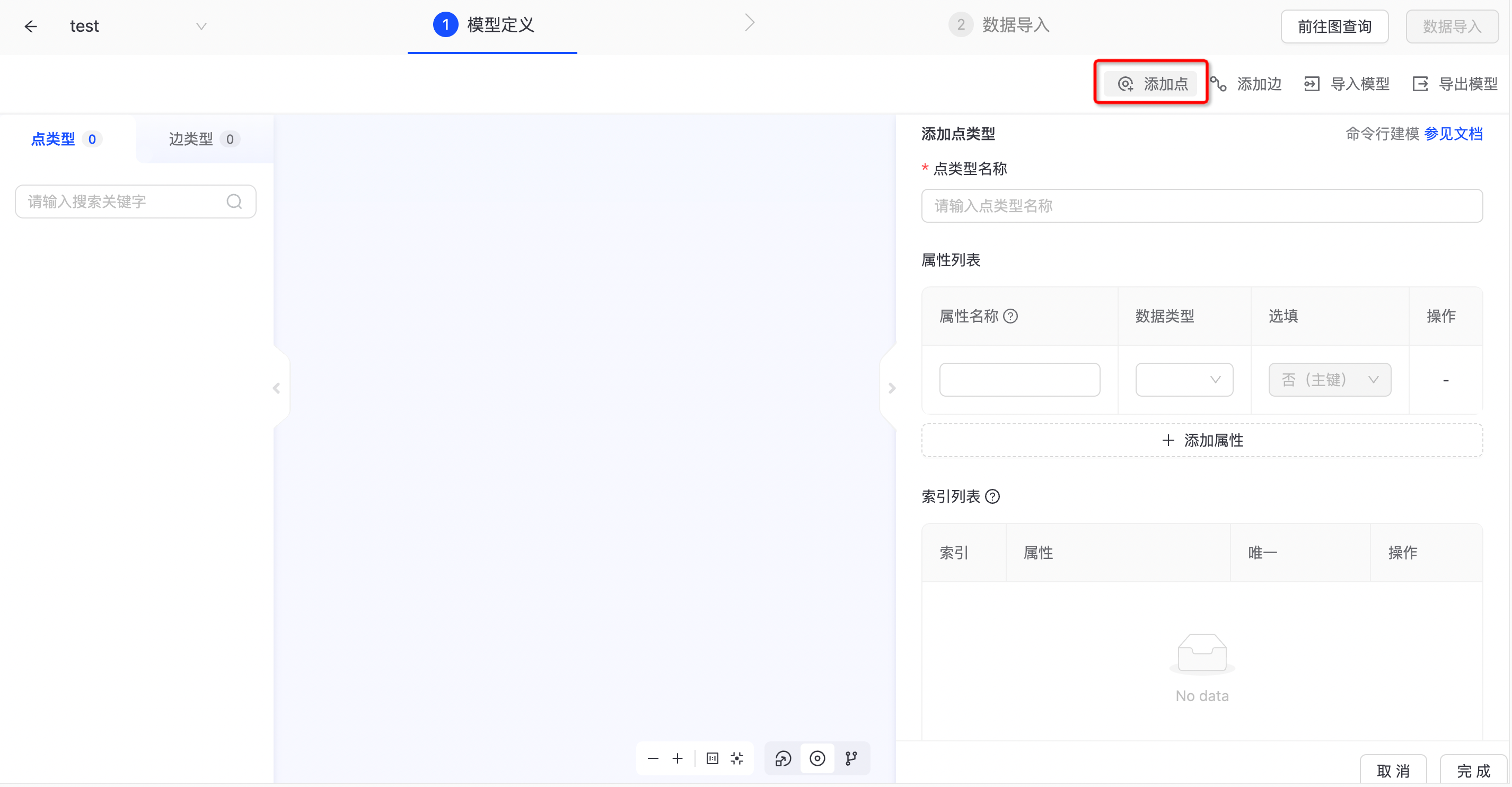
用户需要输入点类型名称、属性和索引,点击完成按钮完成点类型的创建。
- 点类型名称:点的名称,也是该点的唯一标识。
- 属性:点的属性,需要一个属性作为主键。
- 数据类型:属性字段的数据类型,支持INT、STRING、DOUBLE、DATE、DATETIME、BLOB、BOOL等类型。
- 选填:该属性是否可以为空值。
- 删除:在创建点时可以任意删除属性。
- 索引:点的索引属性,需要先创建属性再设置该属性为索引,索引创建成功后无法修改。
- 属性:需要配置索引的属性。
- 唯一:设置该属性字段为唯一值。
- 主键:对应属性是否为主键,选择
是后唯一选项必须为是。 - 删除:在创建点时可以任意删除索引。
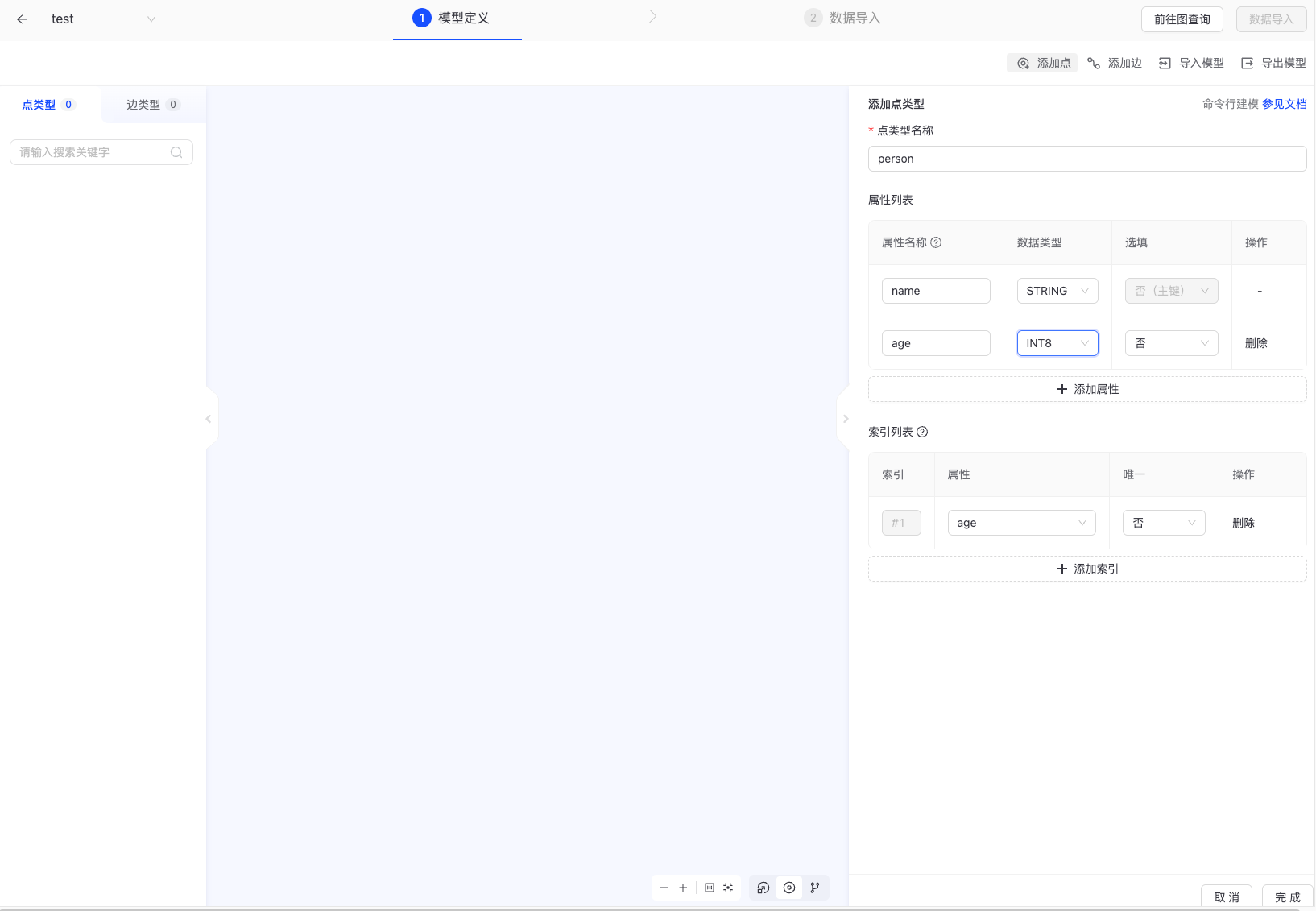
- 编辑点:可以增加点的属性和修改已有属性的数据类型,新增或删除索引。需要对每个新增或修改的属性点击
保存按钮才可以生效。 注:主键字段的属性创建后无修改
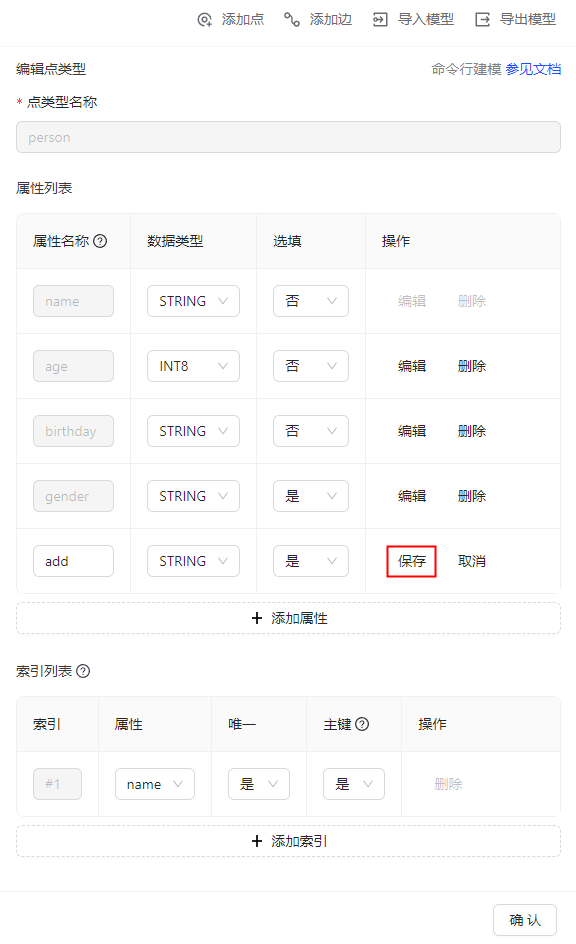
c.添加边
在模型定义界面点击添加边按钮,在右侧滑动窗口中添加边类型。
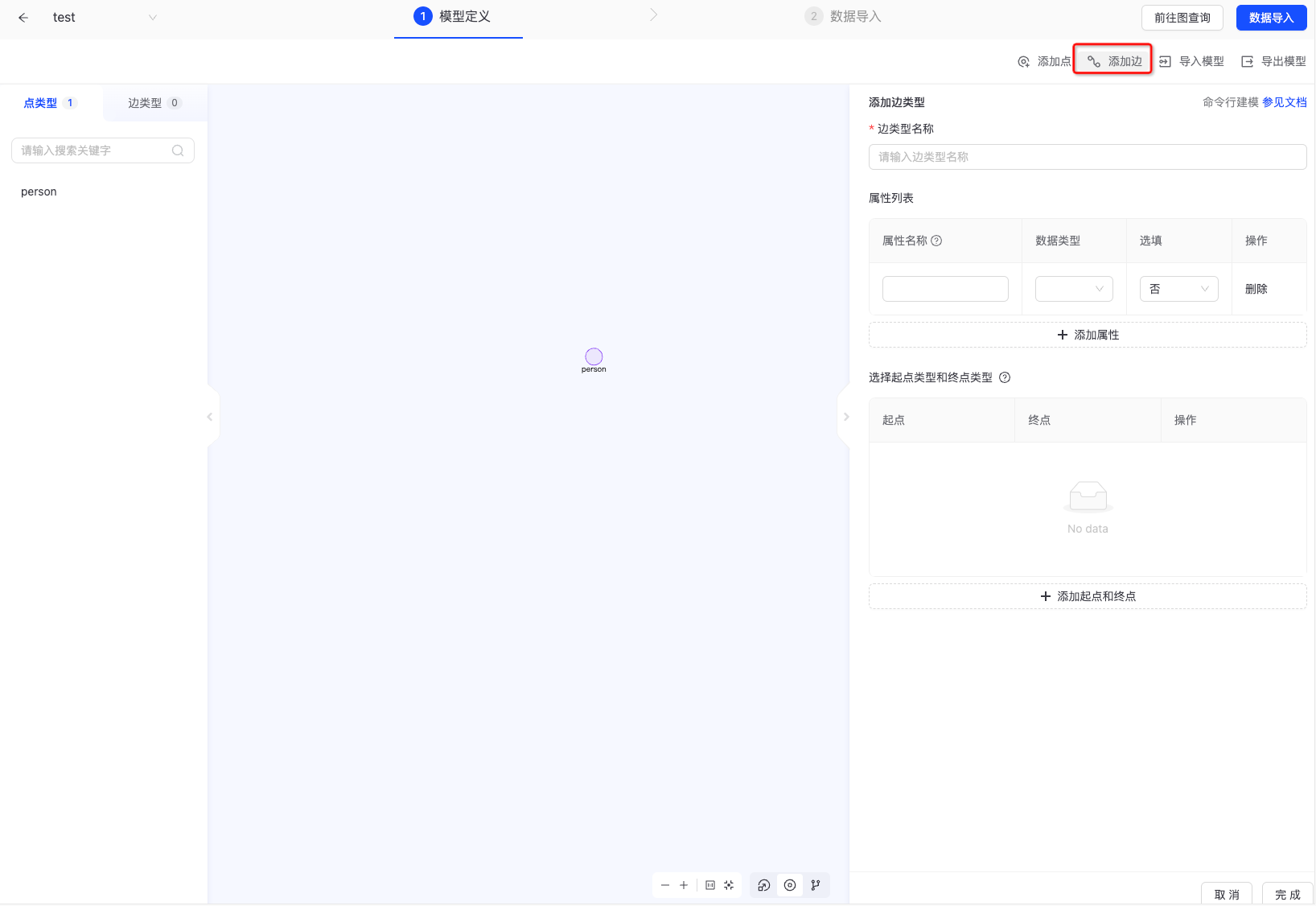
用户需要输入边类型名称、属性、选择起点类型和终点类型,点击完成按钮完成边类型的创建。
- 边类型名称:边的名称,也是该边的唯一标识。
- 属性:边的属性,边上可以没有属性。
- 数据类型:属性字段的数据类型,支持INT、STRING、DOUBLE、DATE、DATETIME、BLOB、BOOL等类型。
- 选填:该属性是否可以为空值。
- 删除:在创建边时可以任意删除属性。
- 选择起点类型和终点类型:设置边的起点点类型和终点点类型,支持多个起点类型和终点类型。
- 起点:选择起点的点类型。
- 终点:选择终点的点类型。
- 需要提前创建至少一个点类型才能设置边的起点类型和终点。
- 如果不选择则表示起点和终点可以为任意点类型,同时画布上不展示对应的边,需要在左侧列表查看边类型。
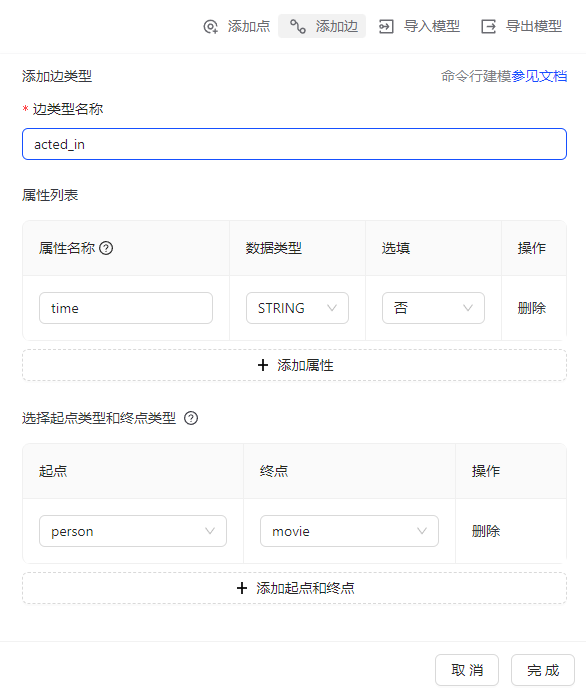
- 编辑边:可以增加边的属性和修改已有属性的数据类型。需要对每个新增或修改的属性点击
保存按钮才可以生效。
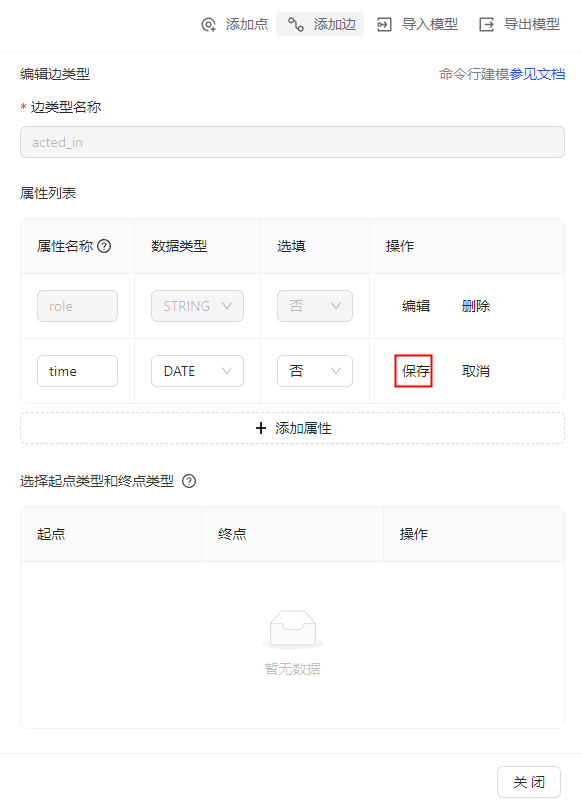
d.导入模型
在模型定义界面点击导入模型按钮,可以上传模型文件快速创建模型。
在导入模型界面点击上传文件按钮,上传模型文件成功后,点击确定可以导入图模型。
- 覆盖当前画布中的模型:选中该选项,导入时会先清空已有图模型再导入模型文件中的图模型;不选择,会导入模型文件中新增的点类型和边类型,但不会修改已有的点类型和边类型。
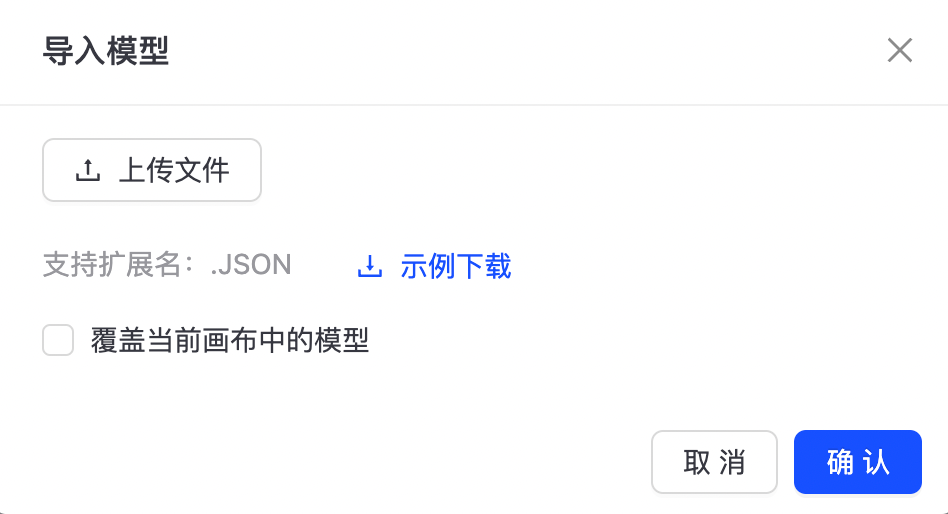
e.导出模型
在模型定义界面点击导出模型按钮,可以将当前图项目中的图模型导出成json文件。
模型文件为json格式,不建议手动修改。

2.4.2.2.数据导入
完成模型定义之后,点击数据导入按钮进入数据导入页面。
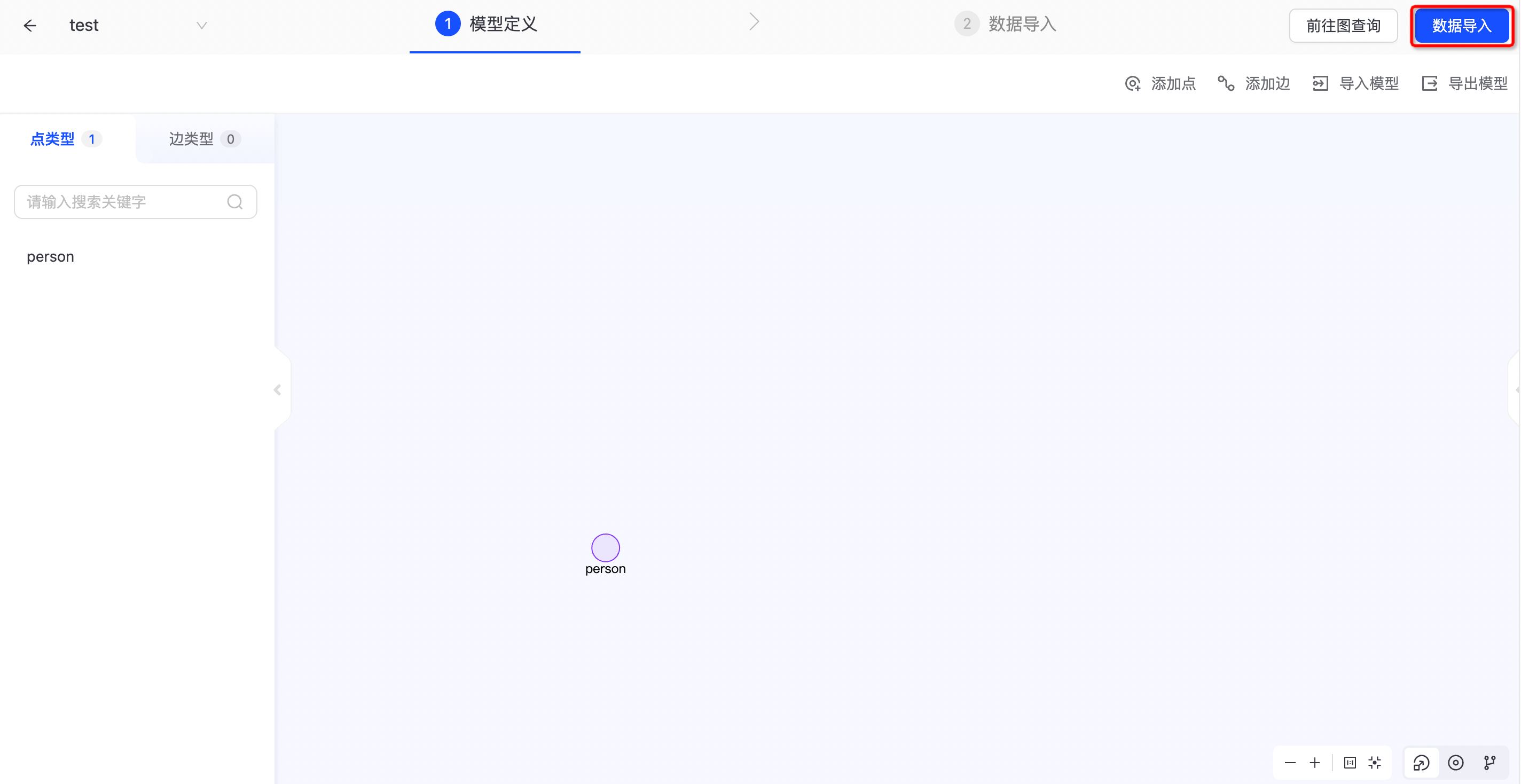
a.数据准备
在数据导入前需要提前准备数据,当前Browser支持CSV文件的上传,需要保证数据文件后缀为csv。
- 不强制要求包含表头。
- 支持文本限定符,文本限定符为双引号。
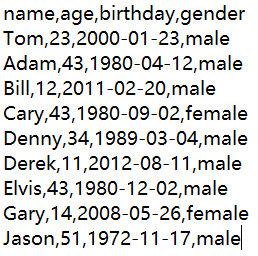
b.上传文件
在数据导入页面上传需要导入的数据文件,将数据导入到图项目中。
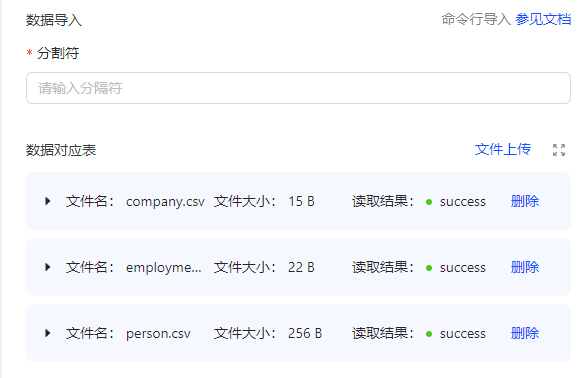
- 分隔符:数据文件的列分隔符。
- 文件上传:支持上传多个文件。
- 支持弹窗中选择多个上传文件。
- 支持将文件拖拽至页面中上传。
- 支持同时上传点文件和边文件。
c.数据映射
文件上传成功后,需要在数据导入页面设置数据对应表,将数据文件中的数据列和目标点/边、对应属性建立映射关系。
- 数据对应表:展示已经上传的数据问题。
- 文件名称:上传的数据文件名称。
- 文件大小:上传的数据文件大小。
- 读取结果:数据文件上传结果,success为读取成功。
- 删除:在页面中删除,不会删除本地文件。
- 数据文件映射:每个已上传的数据文件都需要配置映射关系。
- 标签:选择该文件对应的点或边类型,只能选择一类点或一类边。
- 从第N行,开始:从第N行开始读取数据,系统默认从第0行开始读取数据,如需跳过表头可输入1。
- 属性映射:下拉选择数据列对应的属性字段。
- 数据预览:系统会预读数据文件的前5行。
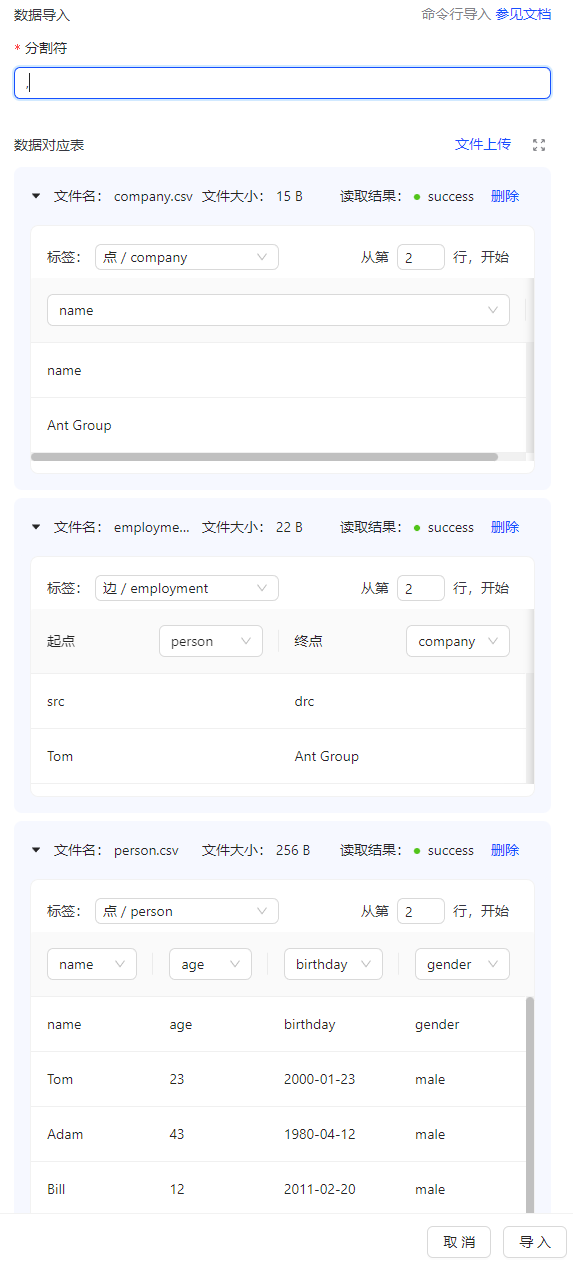
文件上传成功后,可以点击继续导入按钮继续导入其他数据,或者点击前往图查询按钮在图查询页面查询已导入的数据。
2.4.3.图查询
在图项目界面点击图项目选项卡中的图查询按钮,可以查询和访问图项目中的图数据,产品提供语句查询、路径查询、点查询等多种模式查询图数据,支持切换图项目和查询结果展示。
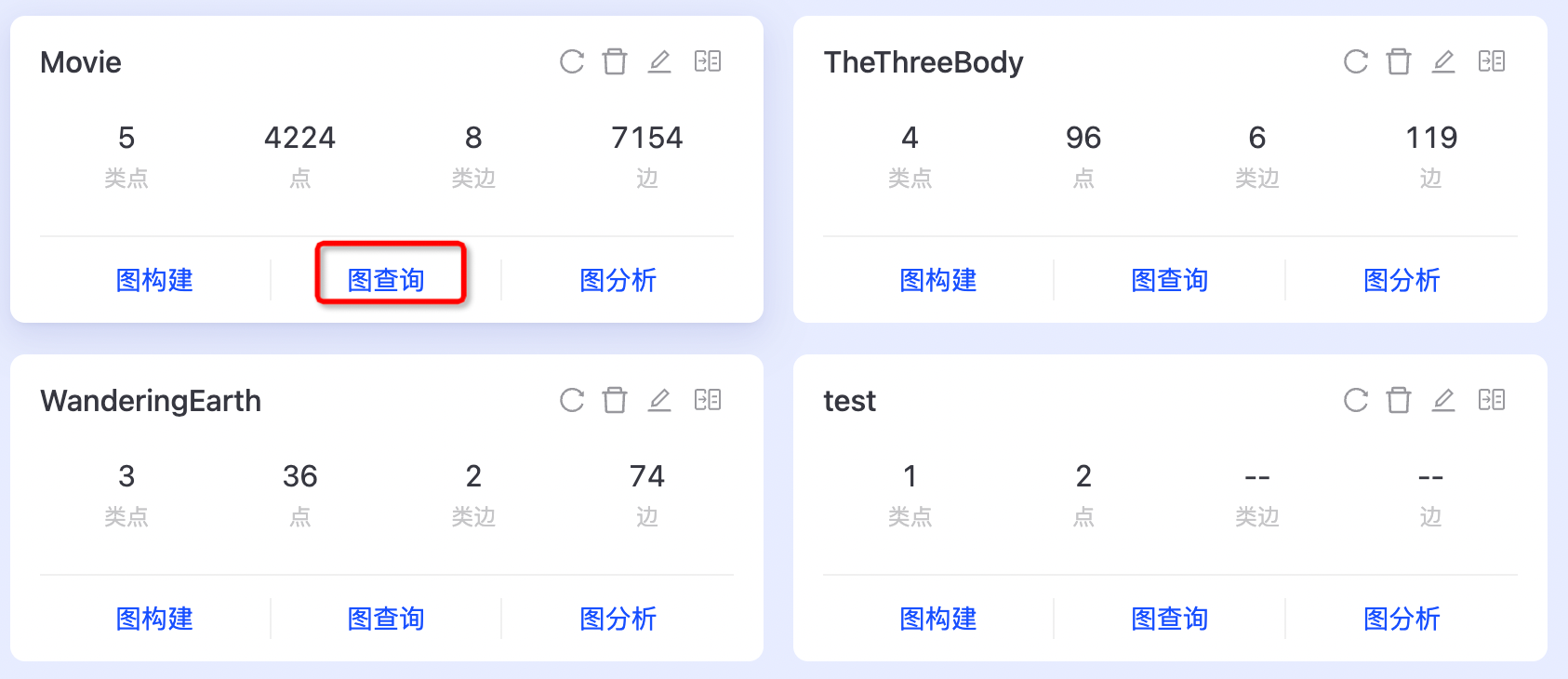
2.4.3.1.切换图项目
图查询功能只能访问一个图项目数据,用户可以在切换图项目下拉框中选择并切换至其他图数据。
2.4.3.2.语句查询
Browser提供可视化方式开发和调试图查询语句,用户可以输入图查询语句、执行并返回结果,支持收藏语句和查看图模型。
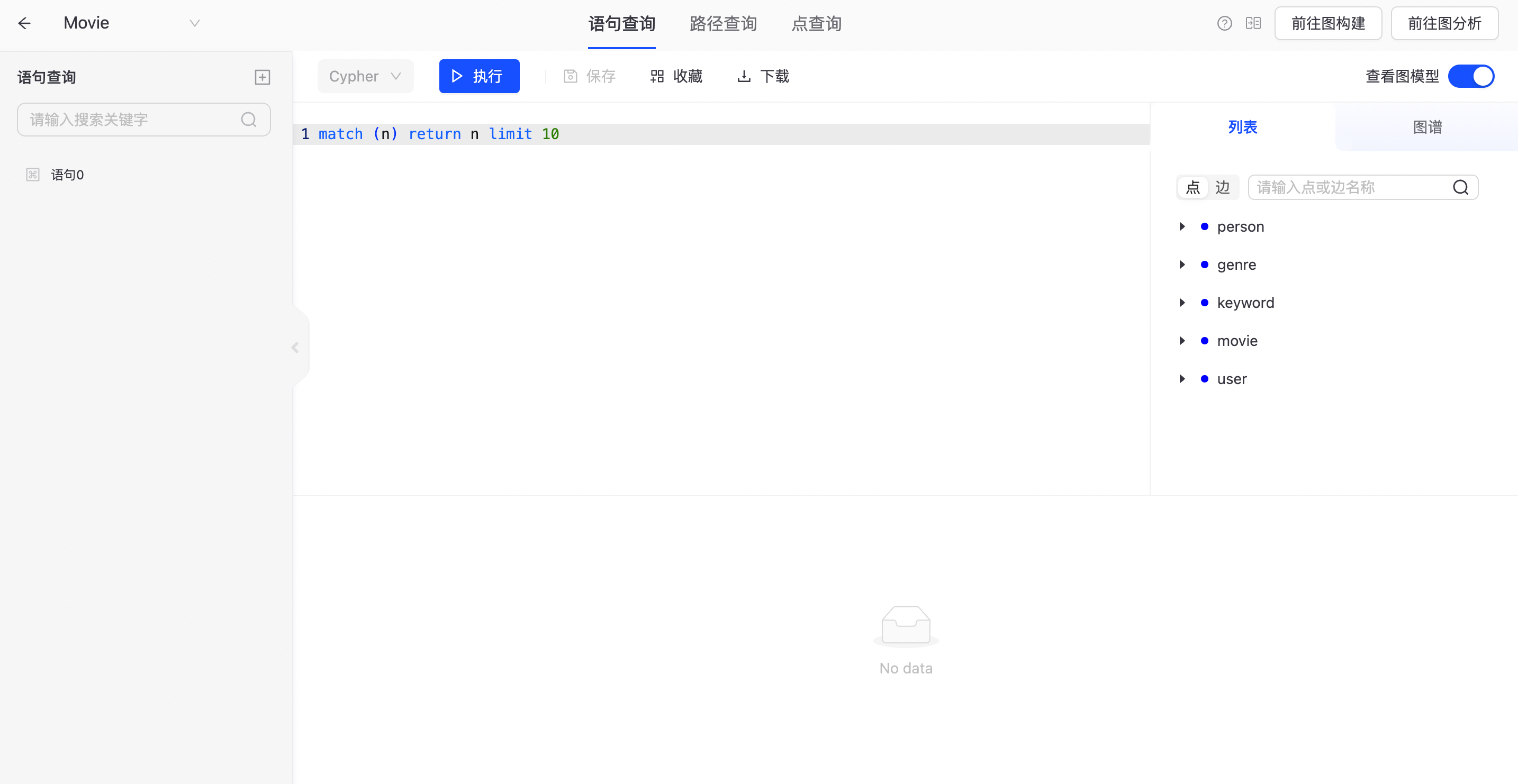
a.语句查询窗口
用户在语句查询窗口输入图查询语句,点击执行按钮可以运行对应语句,并在执行结果页签展示结果。
- 切换查询语言:提供不同图查询语言模式的切换。当前只支持Cypher语法
- 语句查询窗口:提供当前查询语言的语法提示。
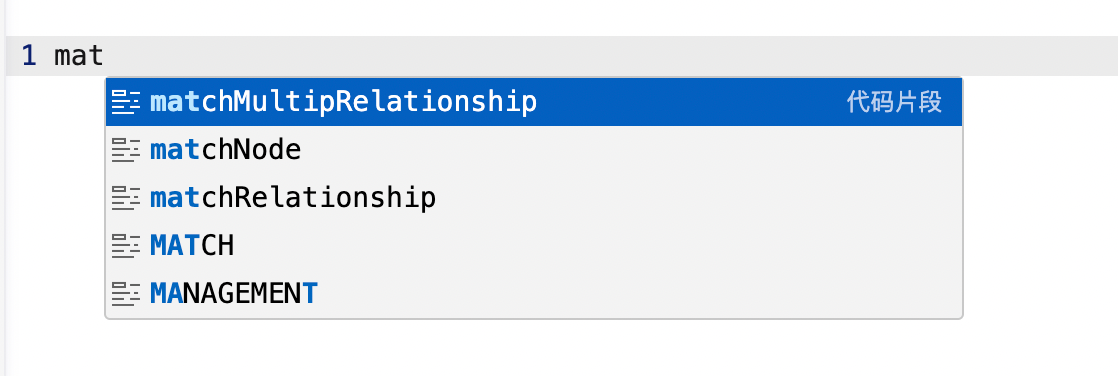
- 执行:点击
执行按钮,发送输入的查询语句至后台运行。
- 收藏:点击
收藏按钮,将当前语句查询窗口的内容保存成模板,以便下次使用。
- 下载:点击
下载按钮,将当前语句查询窗口的内容保存成文本文件并下载至本地,以便下次使用。
详细Cypher使用指南请参考文档:Cypher API
b.收藏列表
以列表方式展示已经收藏的查询语句,点击列表中的收藏模板可以使用其中的语句。支持关键字搜索、名称修改以及删除。
c.查看图模型
Browser提供当前图项目中的图模型查询,方便用户清晰点边类型模型,支持列表展示和画布图谱展示方式,支持隐藏查看图模型窗口。
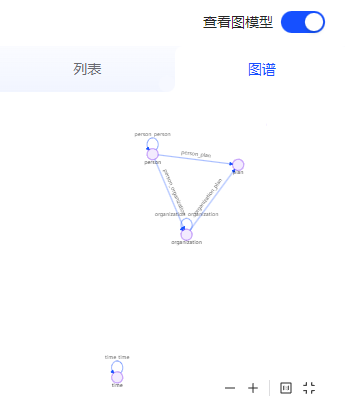
2.4.3.3.路径查询
Browser提供路径查询模板,用户可以通过选择路径的方式,查找图项目中的图数据是否存在相应的路径。
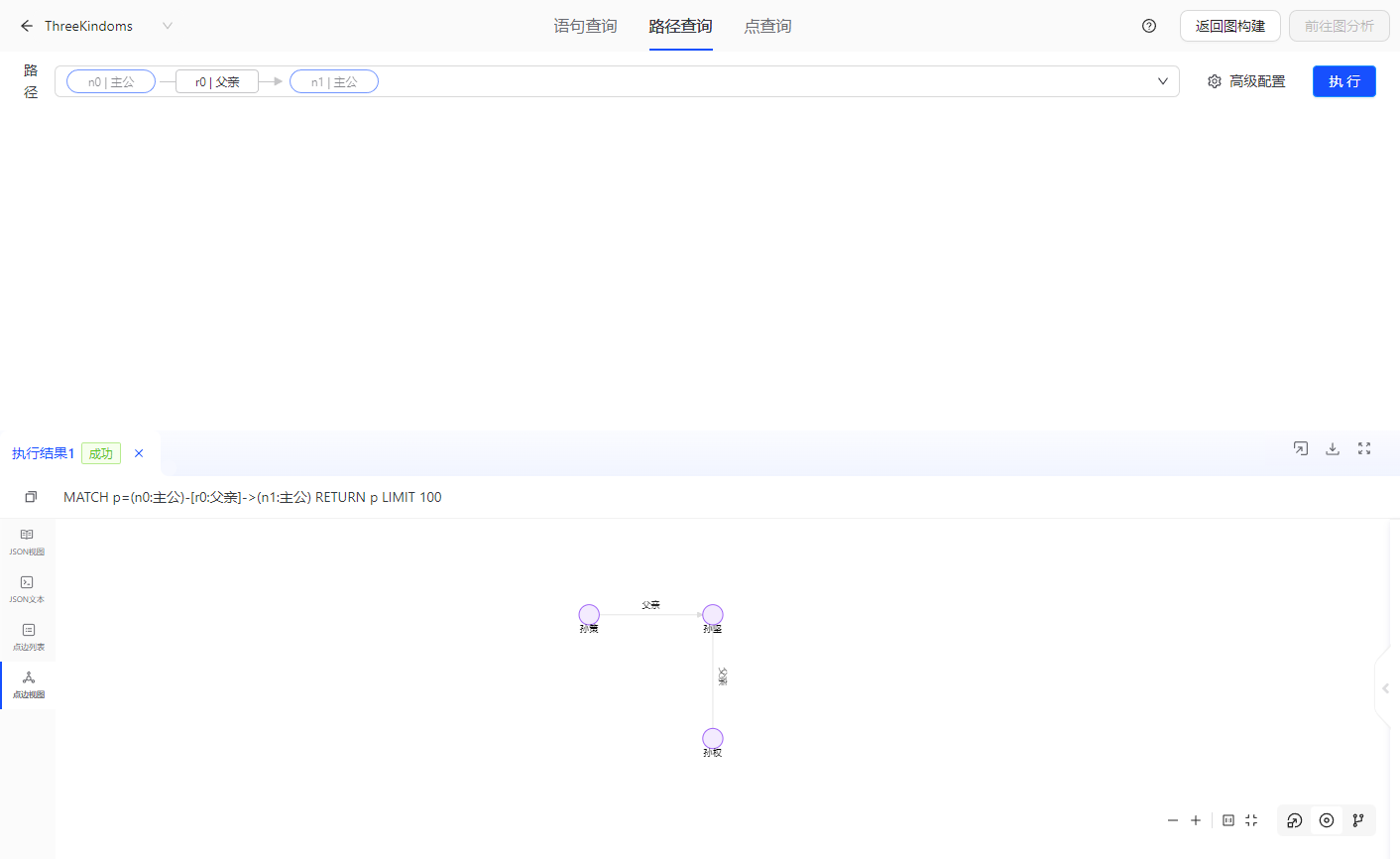
- 路径:在路径选择下拉框内选择需要查找的路径。
- 选择路径:根据图模型的定义,系统会自动匹配出对应的一度关系路径;再次点击路径下拉框会,系统会根据路径终点的点类型自动匹配下一度关系路径。
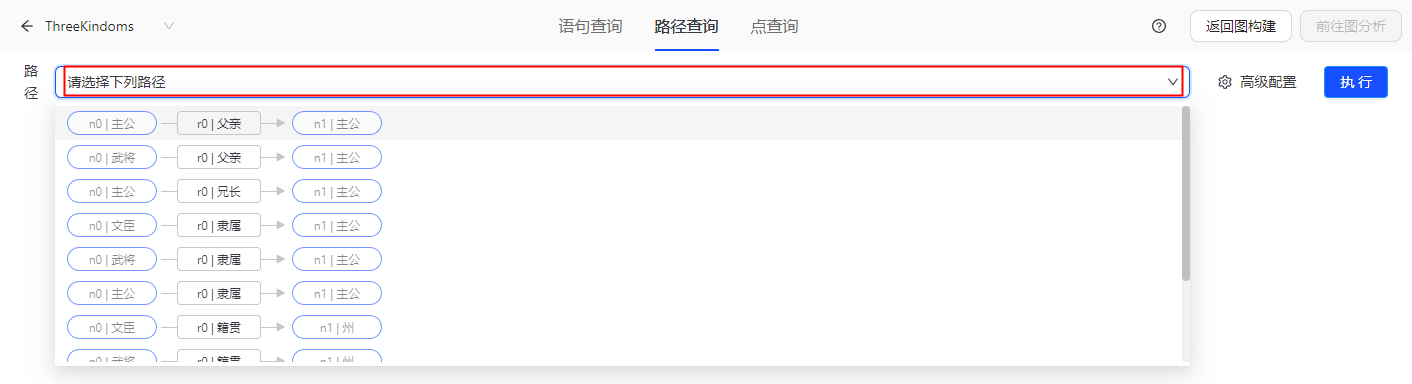
- 执行:点击
执行按钮返回图项目中匹配的路径。 - 高级配置:设置扫描的路径数目,默认为100条路径。
- 选择路径:根据图模型的定义,系统会自动匹配出对应的一度关系路径;再次点击路径下拉框会,系统会根据路径终点的点类型自动匹配下一度关系路径。
注:需要图模型中的边设置起点和终点,如果图项目中的边均未设置起点和终点,下拉选项无结果
2.4.3.4.点查询
Browser提供点查询模板,用户可以通过选择点属性进行查询,查找图项目中的点数据。
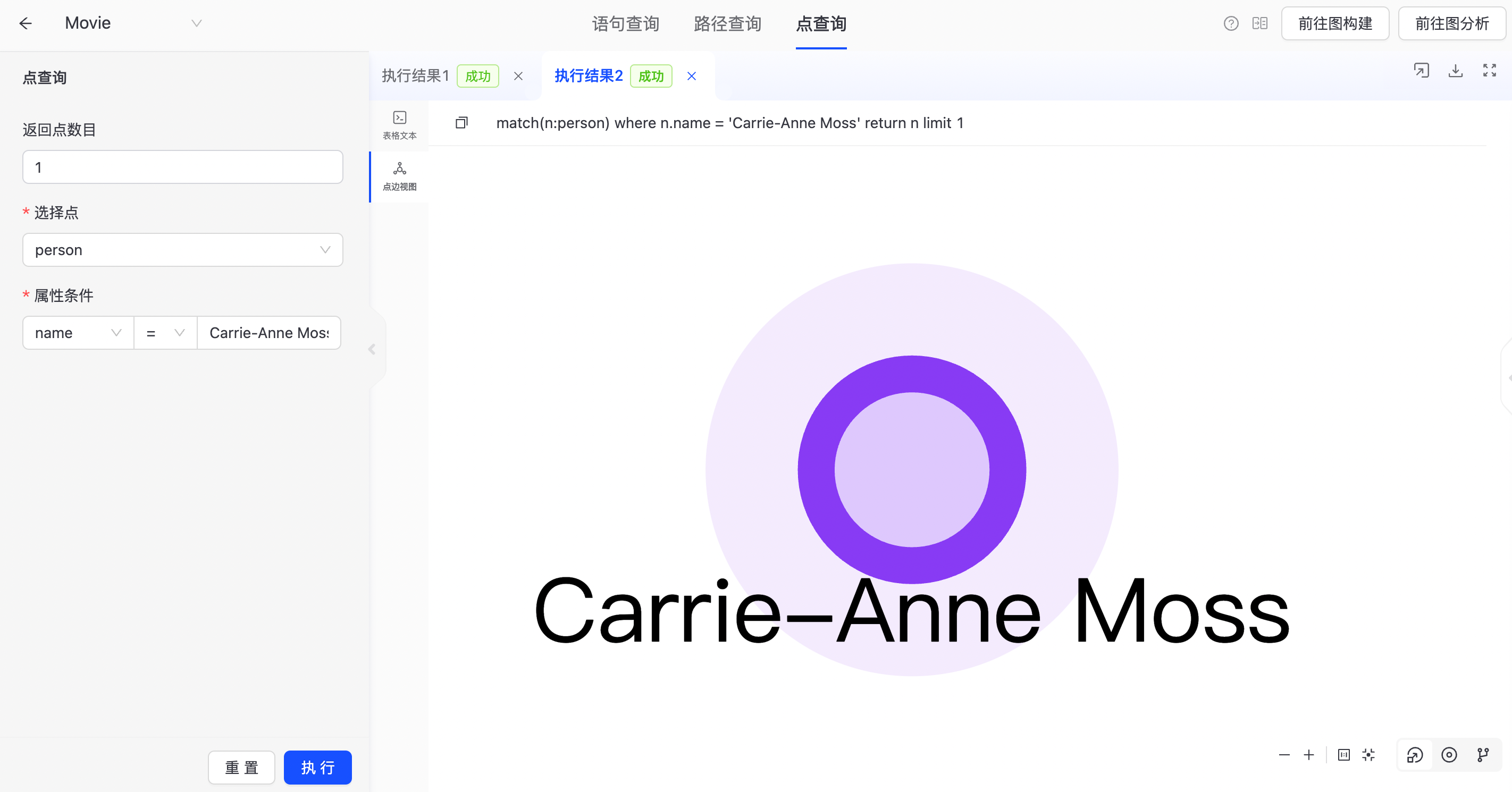
2.4.3.5.执行结果页签
Browser提供表格文本、点边视图等多种方式展示图查询结果,支持结果下载、插入数据、全屏展示。
a.表格文本
Browser提供以表格文本方式展示查询结果。
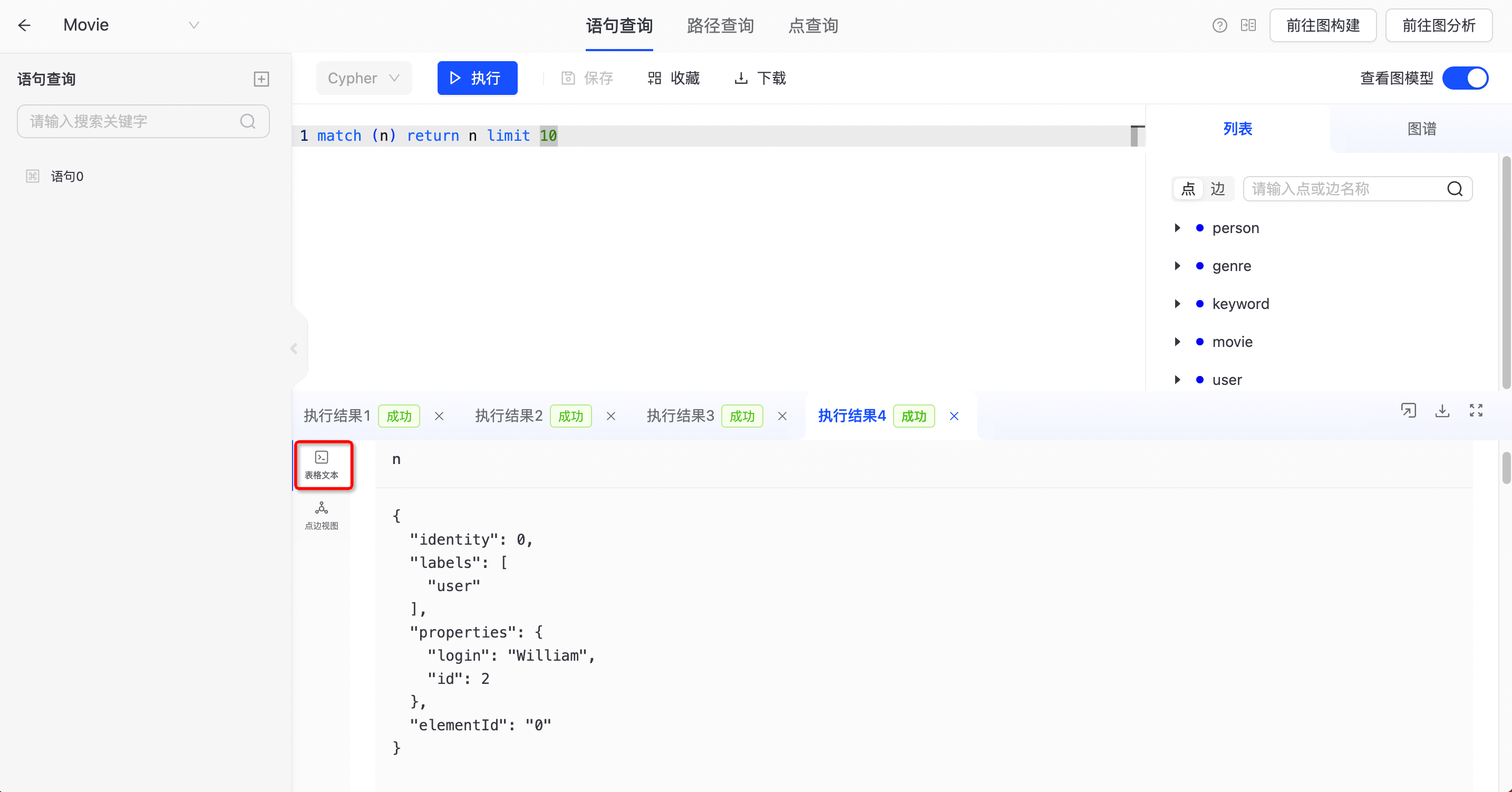
b.点边视图
Browser提供以画布方式展示查询结果。
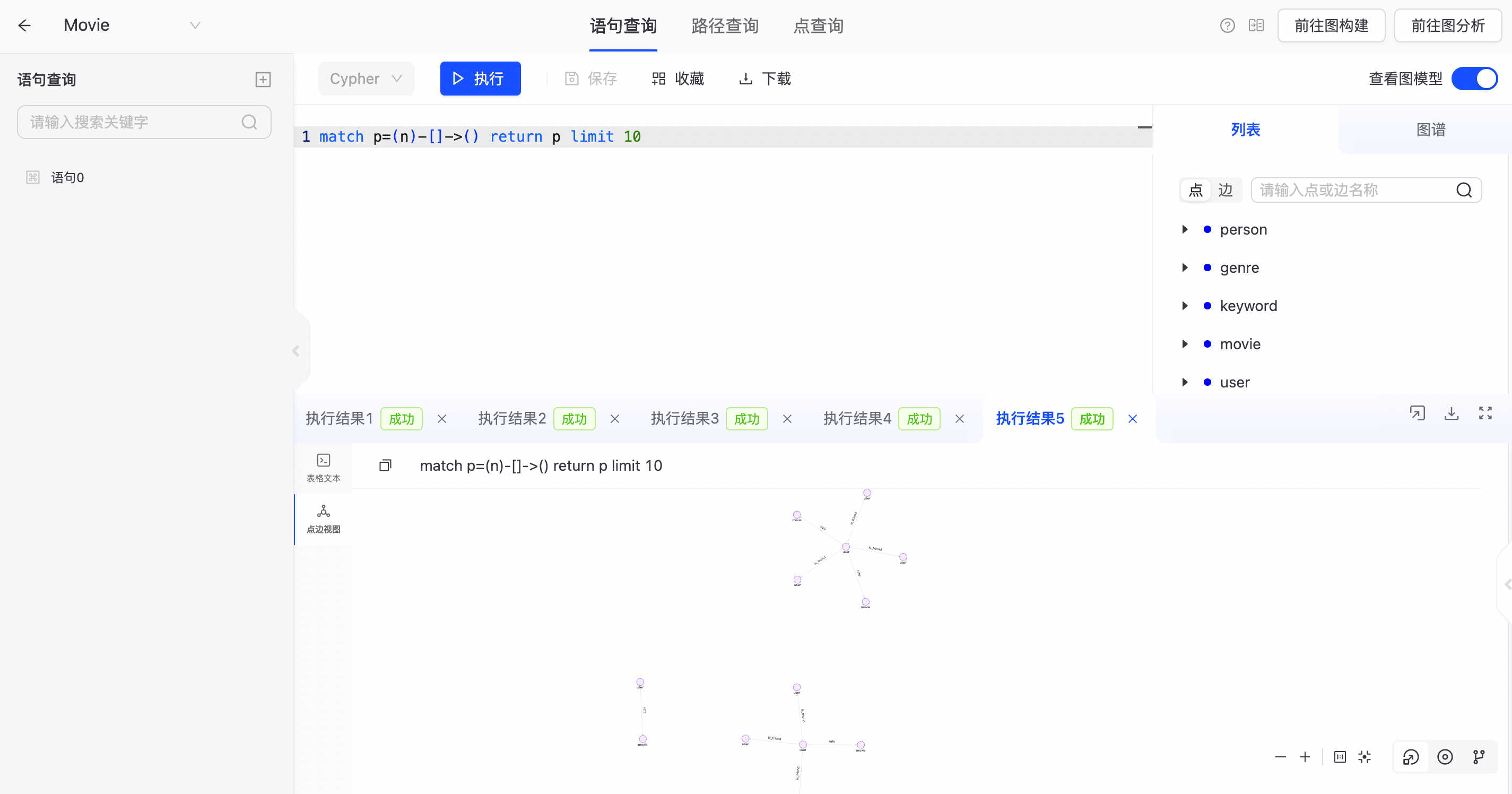
c.插入数据
Browser提供可视化方式在对应图项目中插入点或边数据。点击插入数据按钮,在插入数据页签选择点类型或边类型,输入属性值,点击确定完成数据插入。
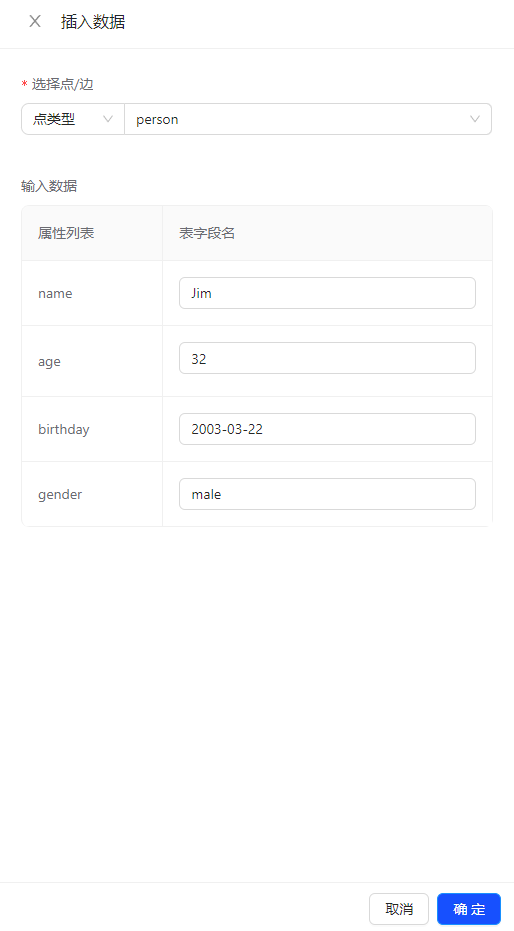
d.下载执行结果
Browser提供图查询结果导出成文本文件功能。点击下载执行结果按钮,系统会自动将结果保存成文本文件并下载至本地。
e.全屏展示
Browser提供全屏方式展示图查询结果,点击全屏显示按钮全屏展示结果,点击退出全屏按钮退出全屏展示。
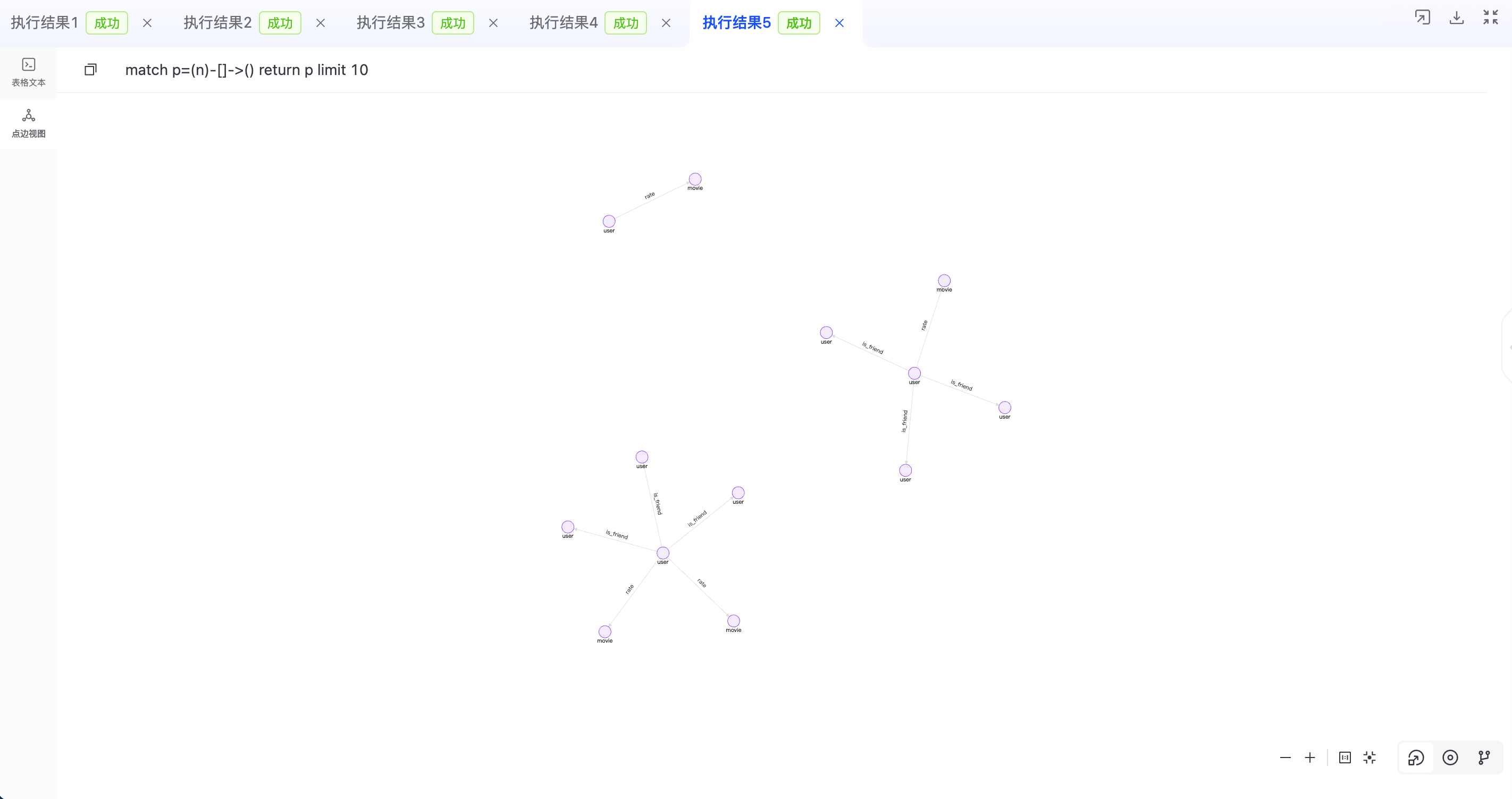
2.4.4.图分析
在图项目界面点击图项目选项卡中的图分析按钮,可以在画布中展示和分析图数据,产品提供语句查询和配置查询将图项目中的数据查询并加载至画布,支持画布数据的筛选、布局样式调整以及画布操作。
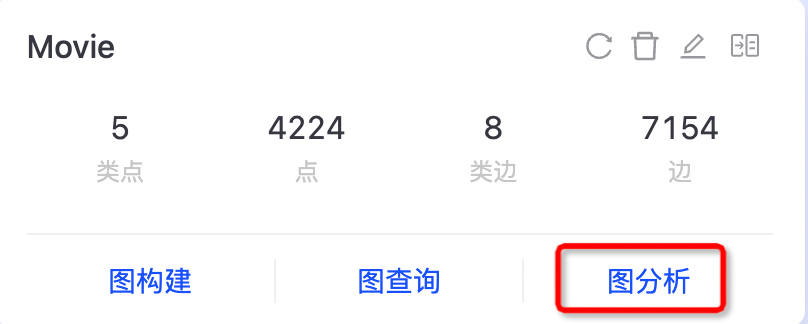
如下图所示,图分析功能主要包括:
1、操作栏:图分析主要操作功能,包括布局切换、查询过滤、布局、样式以及画布操作; 2、左边栏:查询、筛选、外观功能操作区域; 3、画布区域:展示图数据的区域,展示点和边数据,支持点扩展查询、收起节点、固定节点、删除节点、画布图数据统计、缩放、居中等功能; 4、右边栏:选中一个点数据或边数据后,会展示对应的属性信息; 5、布局切换:标签布局和卡片布局的切换。
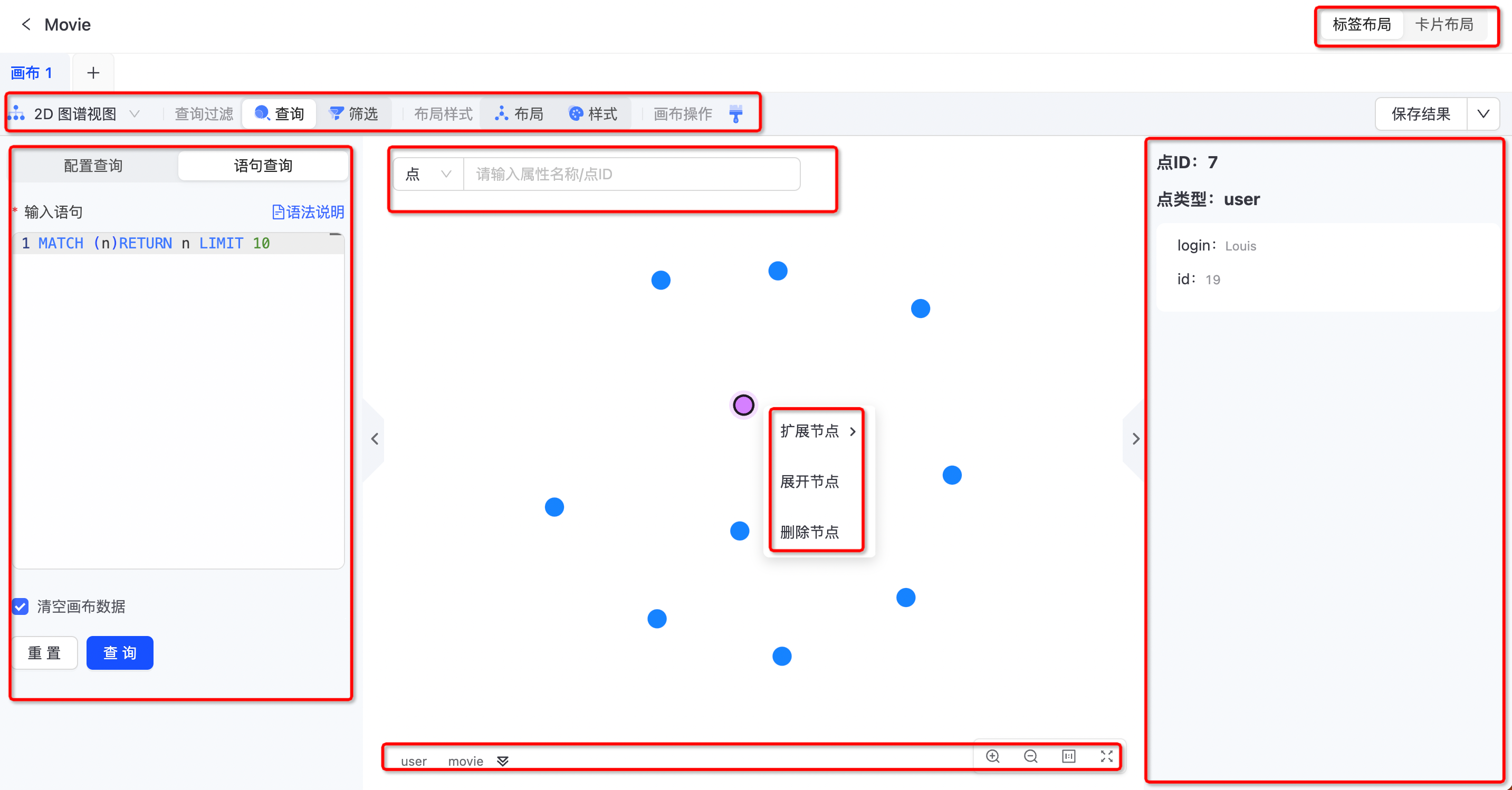
2.4.4.1.语句查询
在语句查询功能中,用户可以输入查询语句来查询图数据,并加载数据至画布区域进行展示。
- 语法说明:TuGraph的查询语言及语法说明文档。
- 清空画布数据:未选择此按钮,每次执行查询的结果会追加至画布区域;选择此按钮,每次执行查询前会先清空画布。
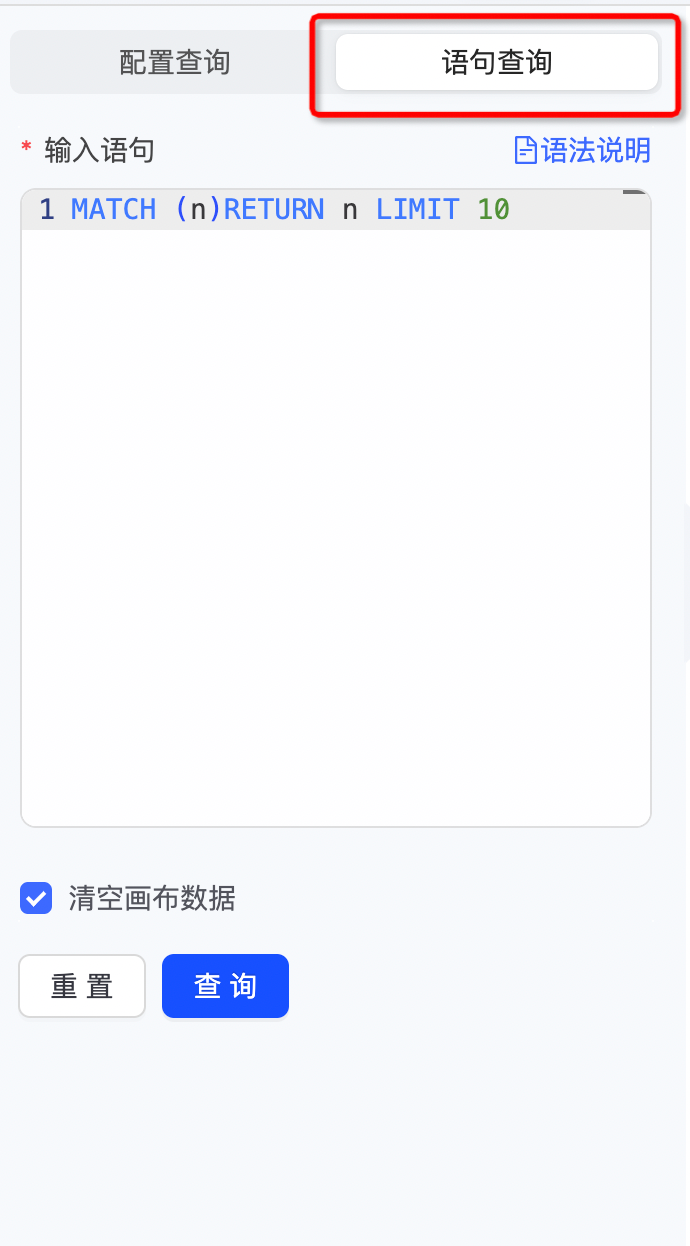
2.4.4.2.配置查询
在配置查询功能中,用户可以选择节点类型和输入属性条件来查询图数据,并加载数据至画布区域进行展示。
- 清空画布数据:未选择此按钮,每次执行查询的结果会追加至画布区域;选择此按钮,每次执行查询前会先清空画布。
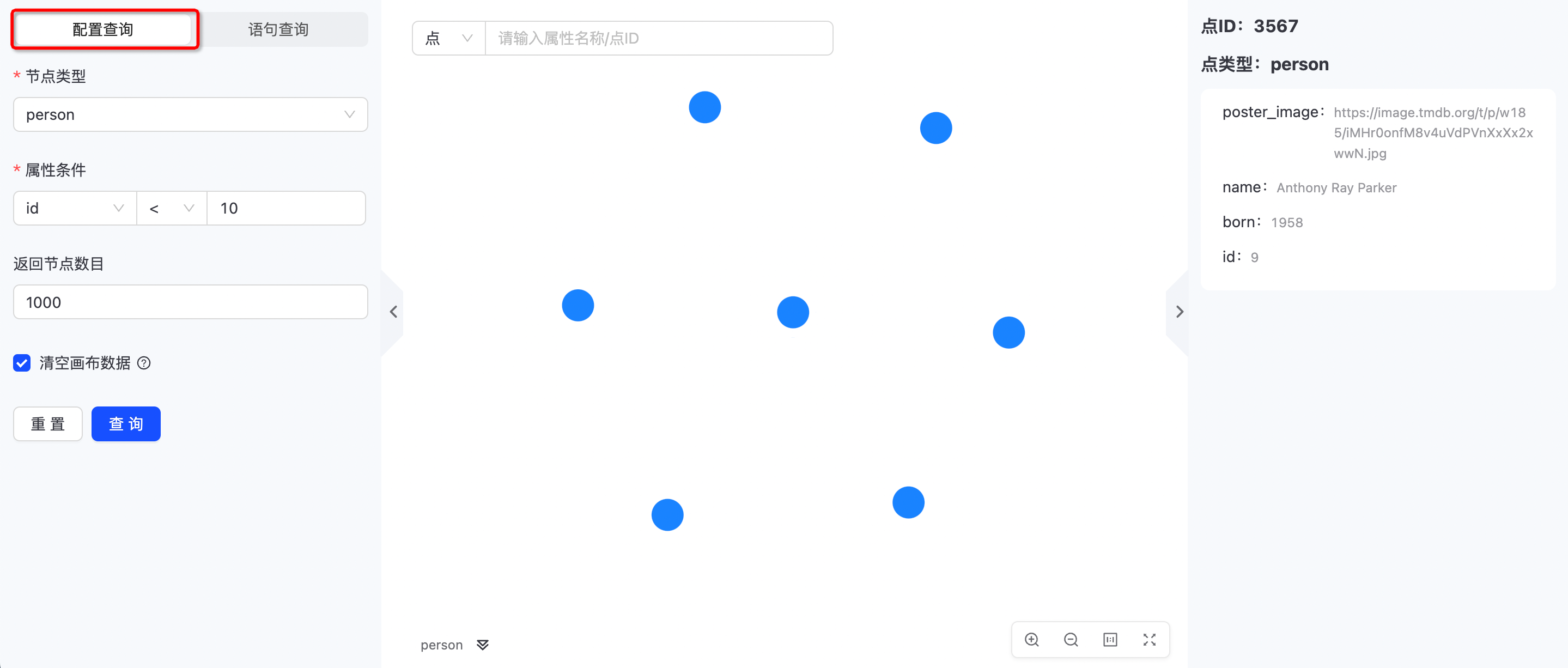
2.4.4.3.画布分析
在画布分析功能中,用户可以对画布中的节点或边数据进行操作和分析,主要包括:选中节点进行扩展查询、收起/展开节点、固定节点,清空画布,套索,点/边检索,画布图例等。画布上的最基础操作是拖拽点数据,鼠标左键选住一个节点并移动鼠标,可以完成点数据位置的移动。
a.扩展查询
在画布区域右键点击一个节点数据,弹出操作悬窗,鼠标移至扩展查询处弹出二级悬窗,点击对应的扩展度数进行查询。
- 一度查询:双向扩展一度关系。
- 二度查询:双向扩展二度关系。
- 三度查询:双向扩展三度关系。
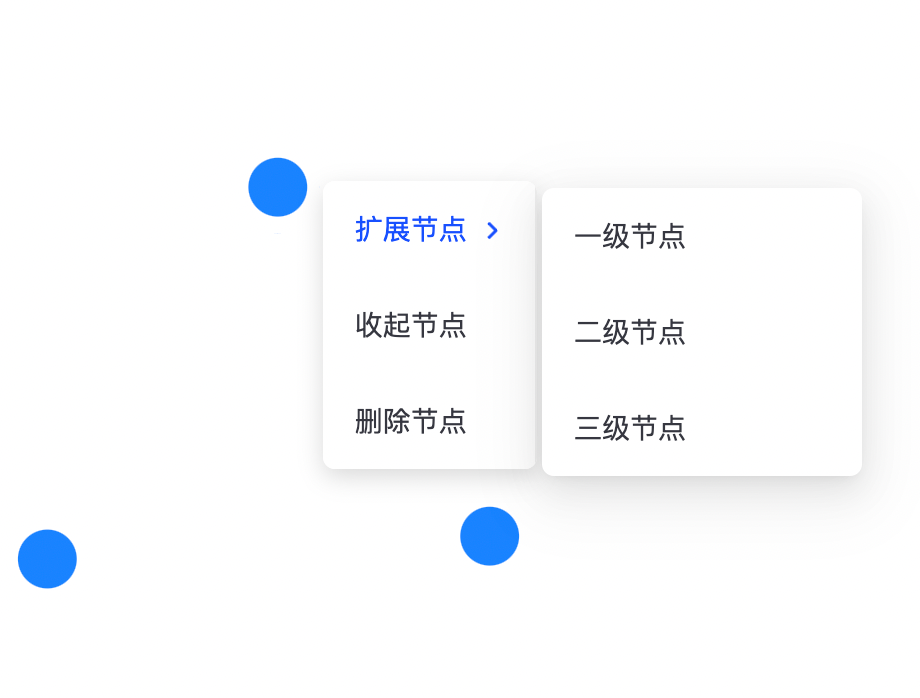
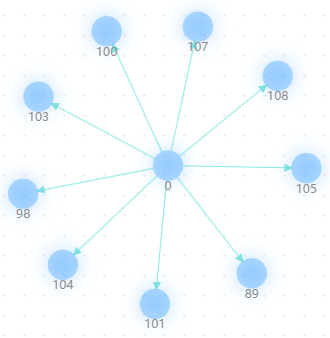
b.收起/展开节点
在画布区域右键点击一个节点数据,弹出操作悬窗,点击收起节点会隐藏所选节点的一度关系节点;再次右键已收起节点的点数据可以进行展开节点操作,展示已隐藏的一度关系节点。
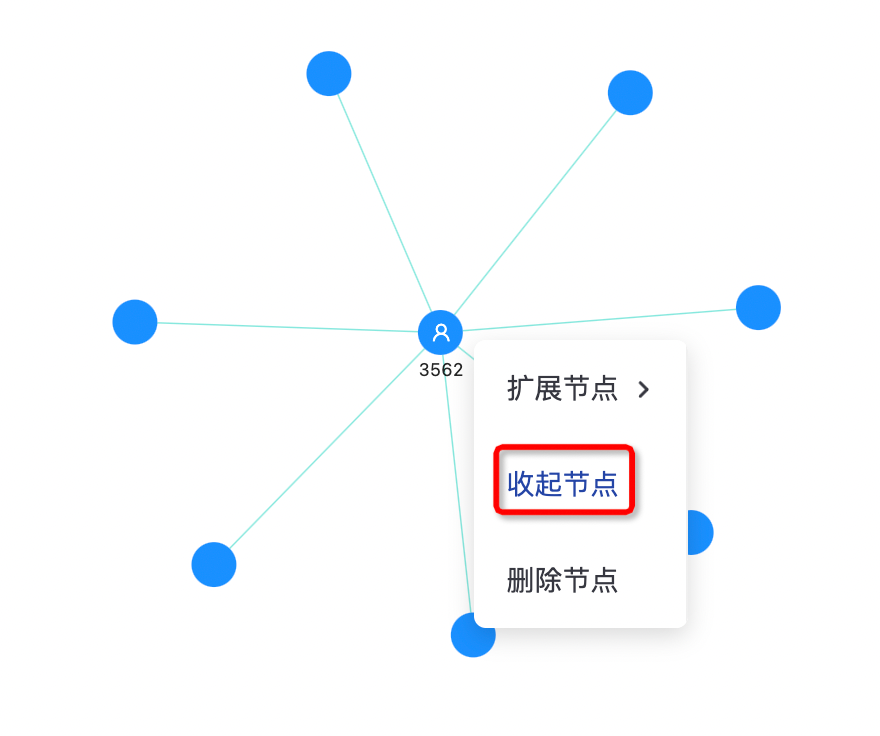
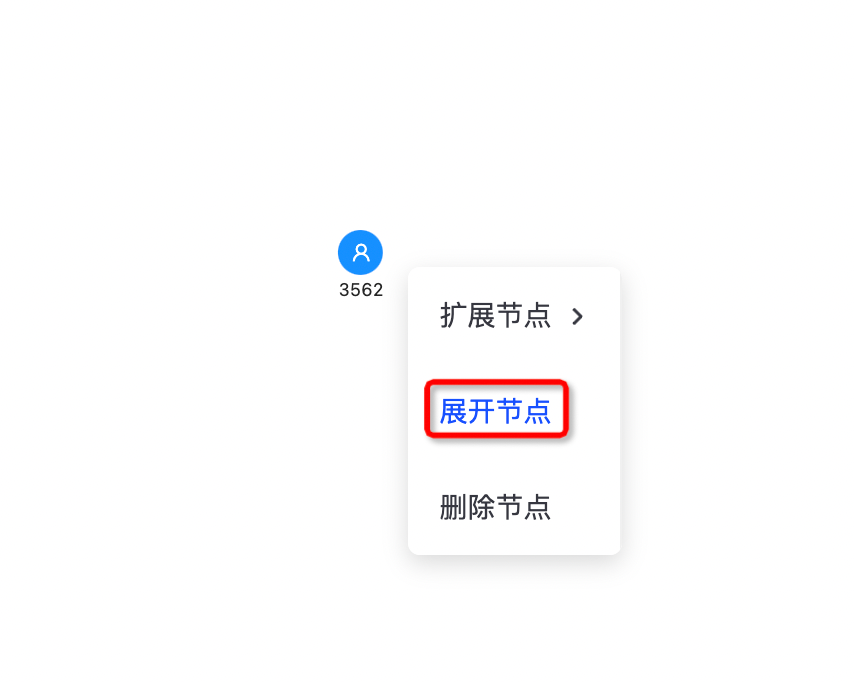
c.删除节点
在画布区域右键点击一个节点数据,弹出操作悬窗,点击删除节点会将所选节点移出画布。
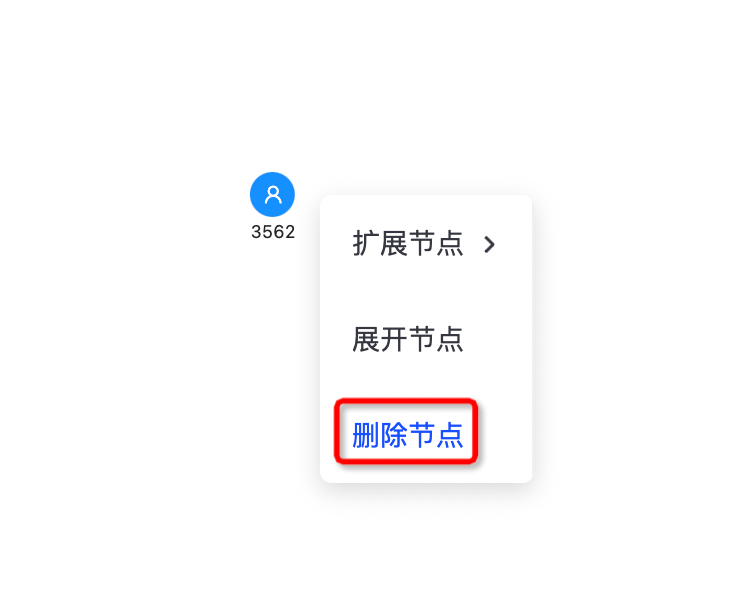
d.清空画布
在操作栏区域点击清空画布按钮,会清除所有画布中的数据。

e.点/边检索
在点/边检索窗口选择点或边,并输入关键字,会模糊检索画布中的属性数据,检索后可定位至数据位置。
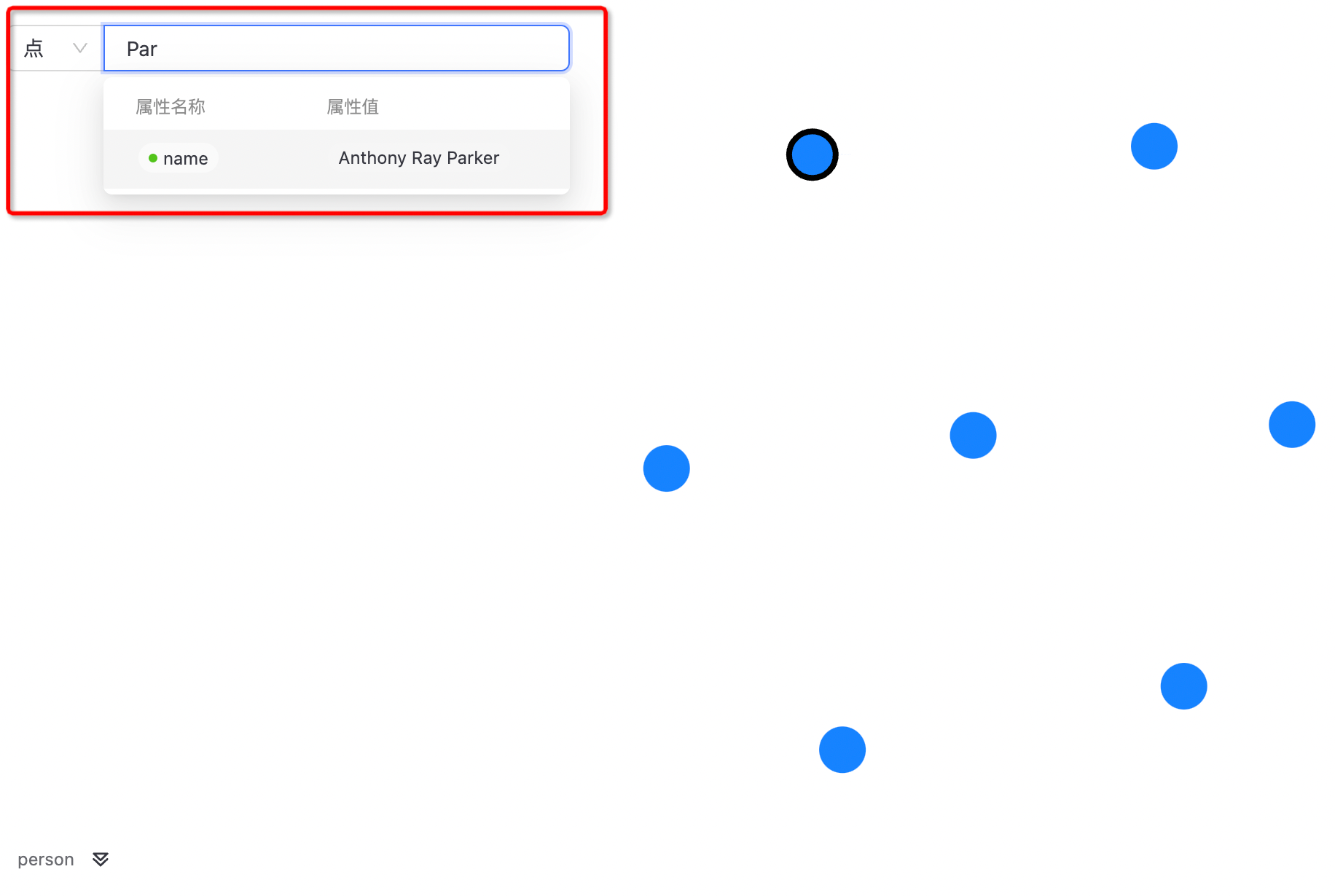
f.画布图例
在画布区域的图例位置,会展示画布中的点类型,点击点类型可以选中对应的点数据,点击更多按钮可以展示统计情况,支持列表或图��表方式展示点或边的数量。
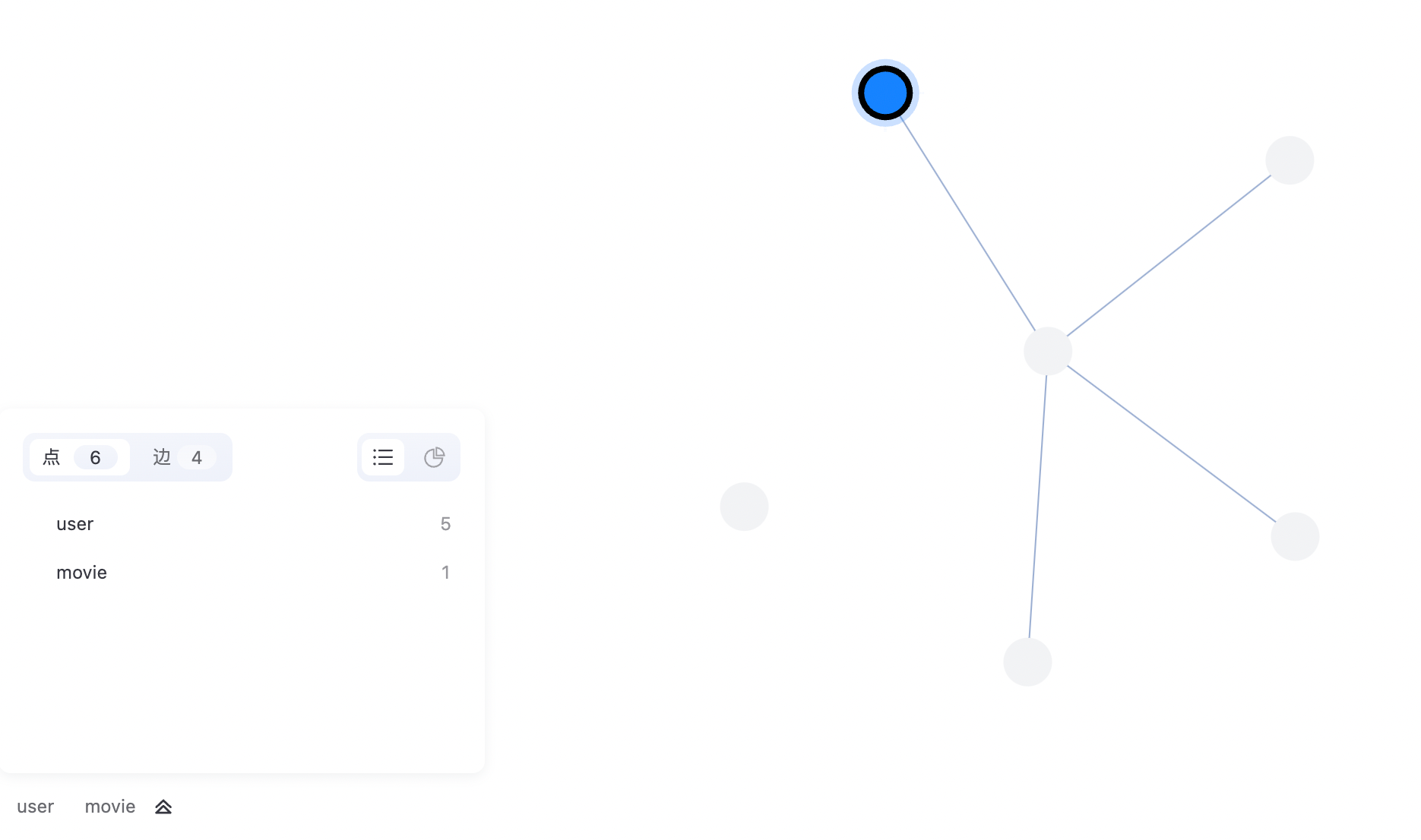
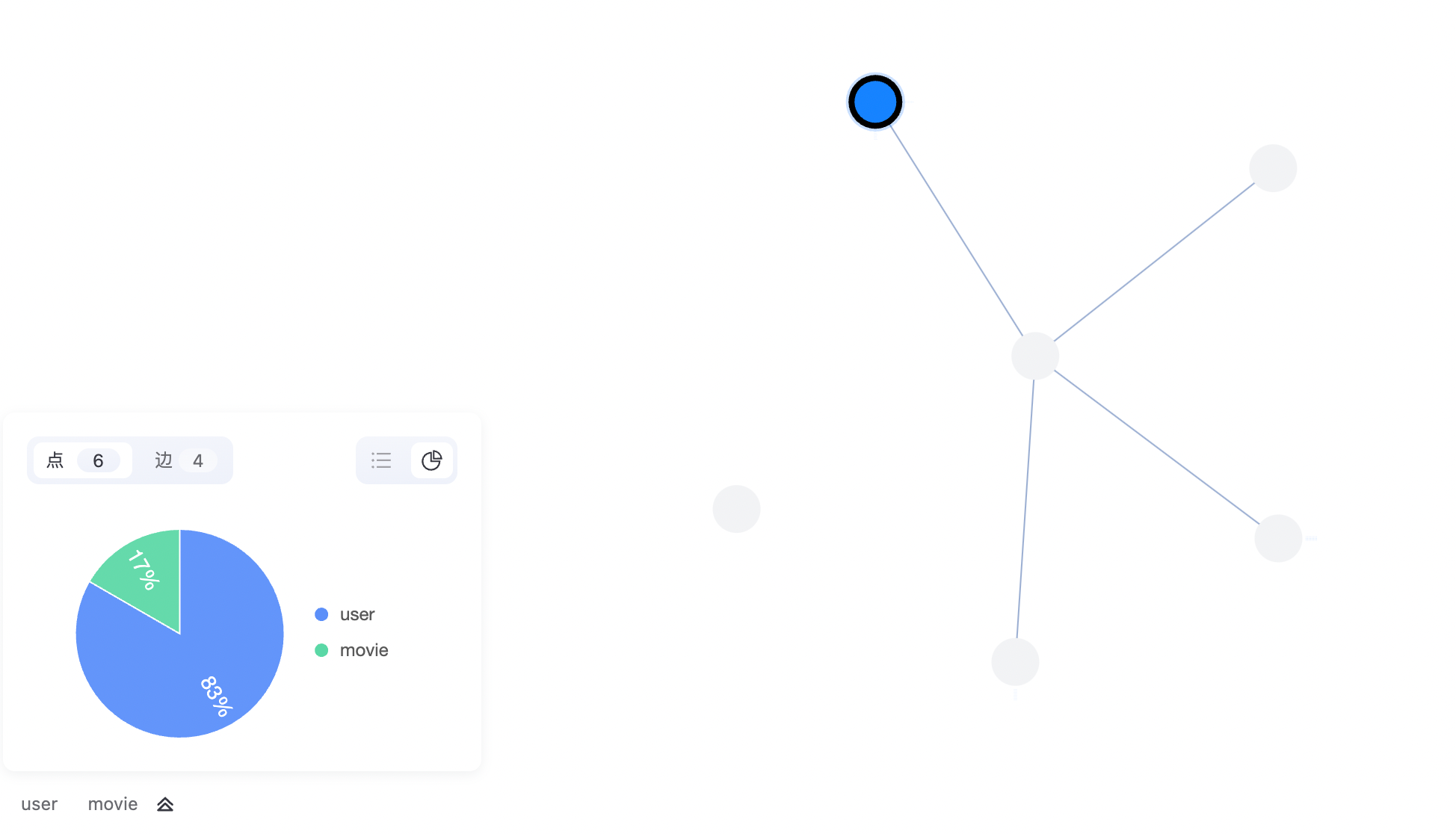
g.缩放/居中
可以使用鼠标滚轮和缩放按钮进行缩放。
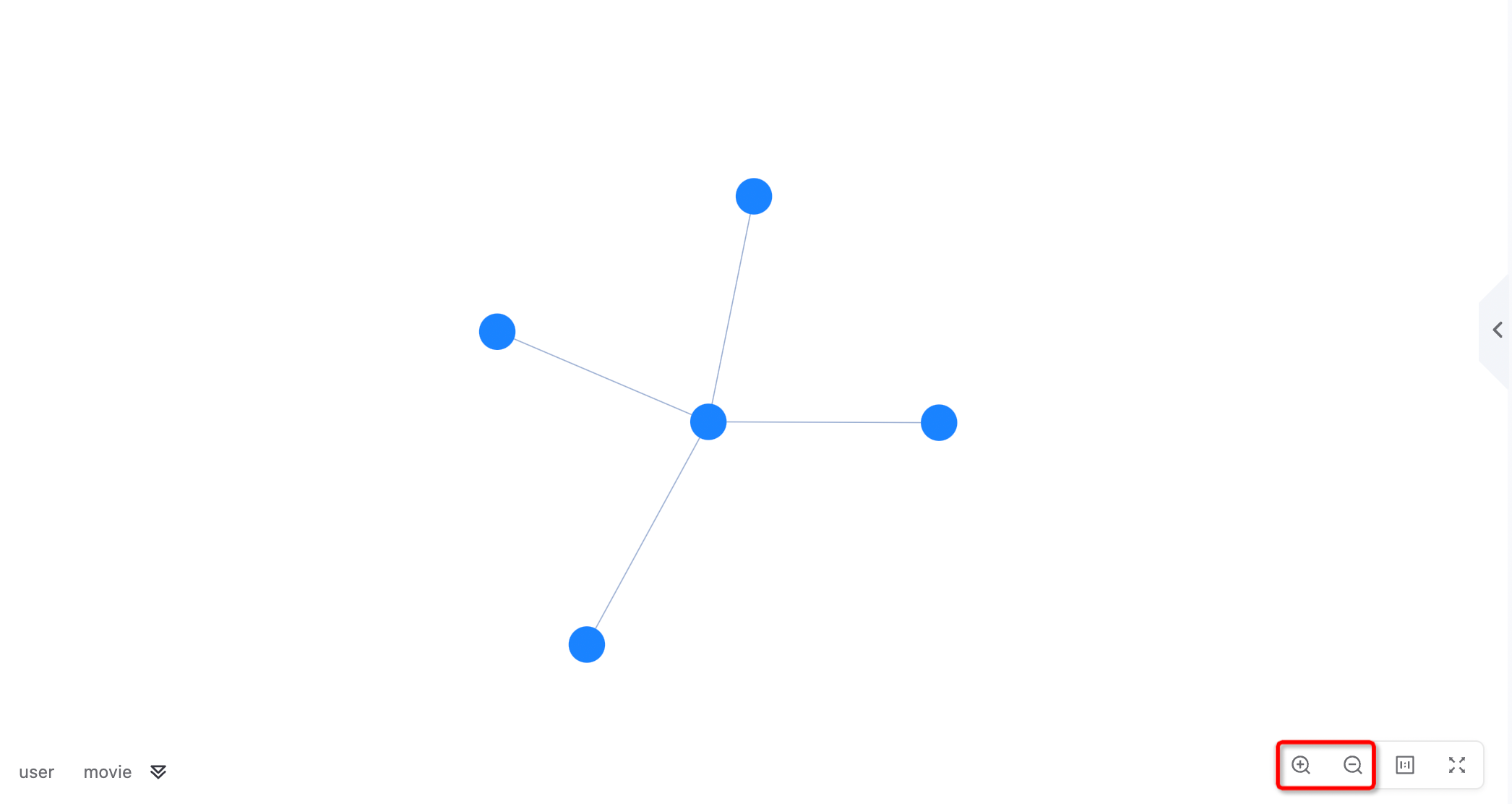
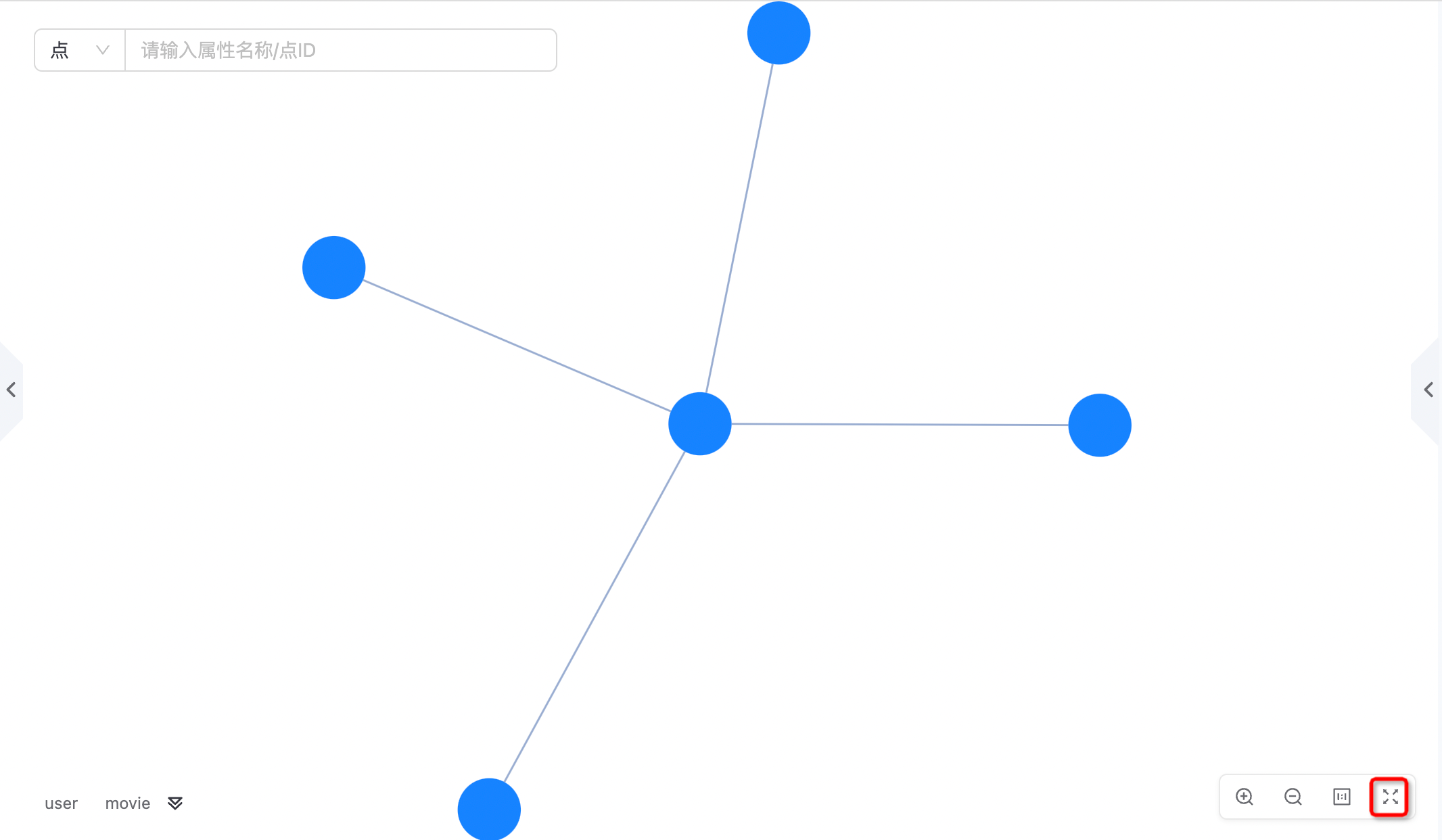
2.4.4.4.属性筛选
在操作栏区域点击筛选按钮,在左边栏点击属性筛选进行筛选过滤。用户可以选择要筛选的点或边类型,以及对应的属性值进行设置,检索到筛选组条件的数据后会在画布上高亮选中对应的点或边数据。
- 请选择点/边类型:选择需要检索的点类型或边类型。
- 属性条件:设置需要检索的属性条件,可以设置多组,取并集筛选结果。
- 添加筛选组:可以多组筛选条件,取并集筛选结果。
- 重置:可以清空筛选条件。
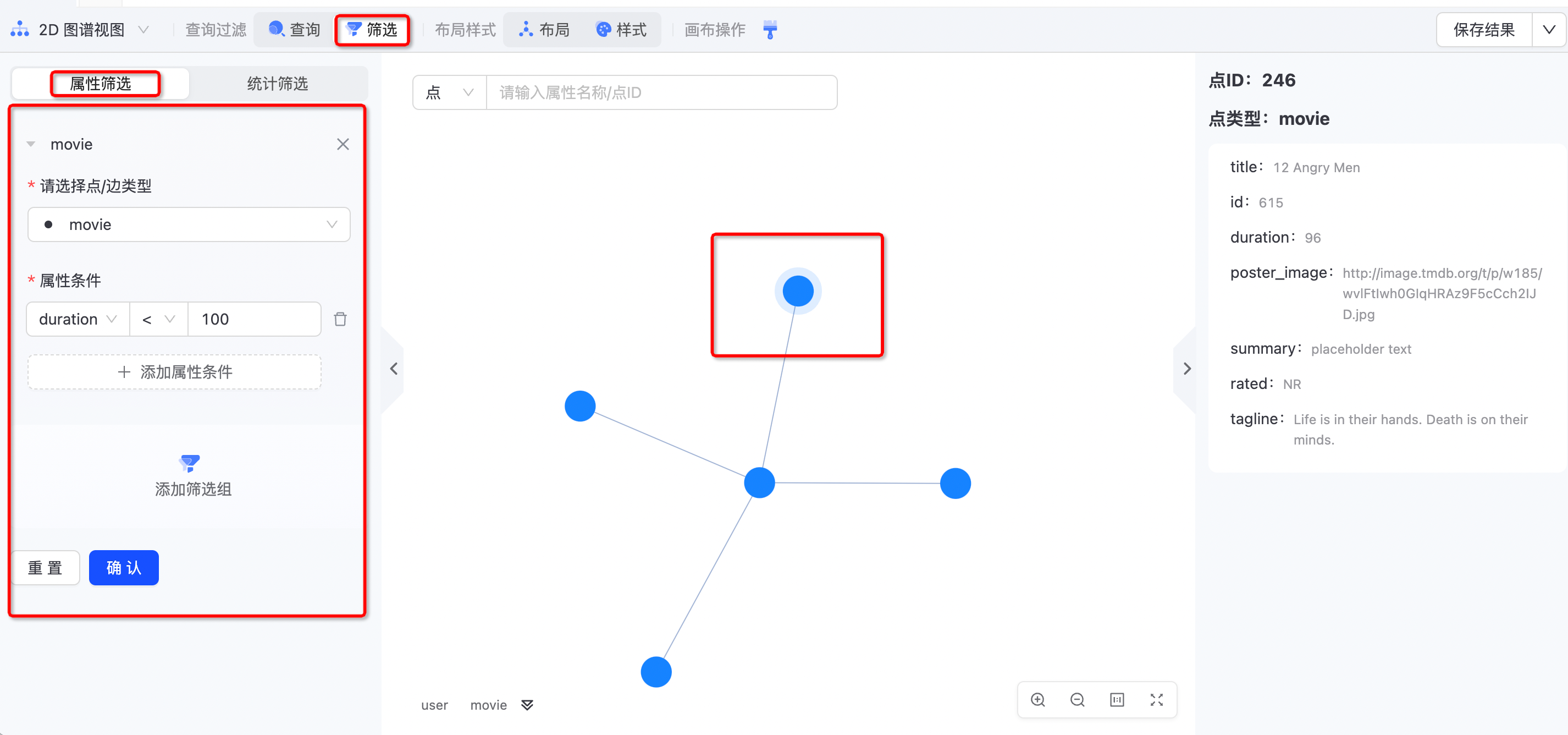
2.4.4.5.统计筛选
在操作栏区域点击筛选按钮,在左边栏点击统计筛选进行画布数据统计。用户可以选择要统计的点或边类型,以及对应的属性值进行设置,系统会自动根据用户选择的点/边类型和属性进行分组统计,支持按照图表和列表两种方式展示结果,同时点击图表或列表区域的数值可以高亮选中画布中的数据。
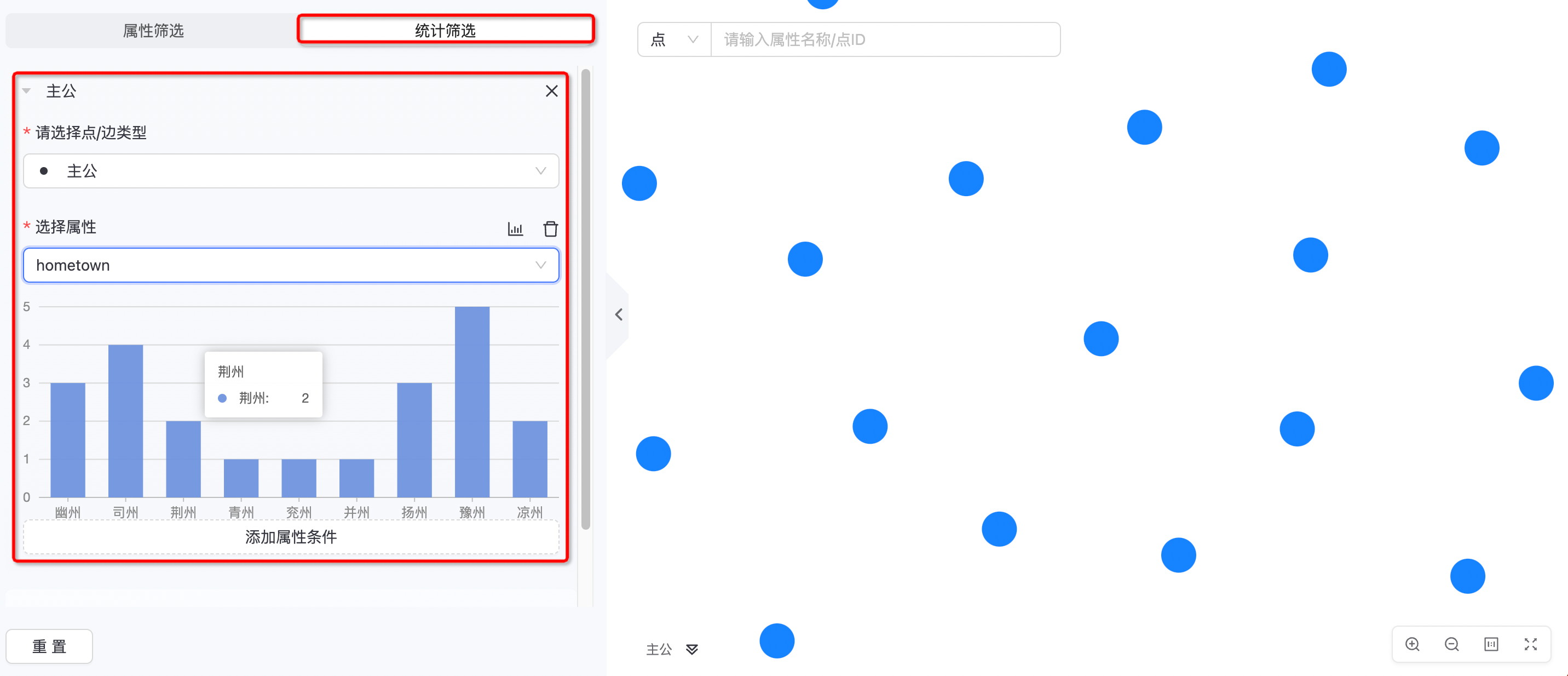
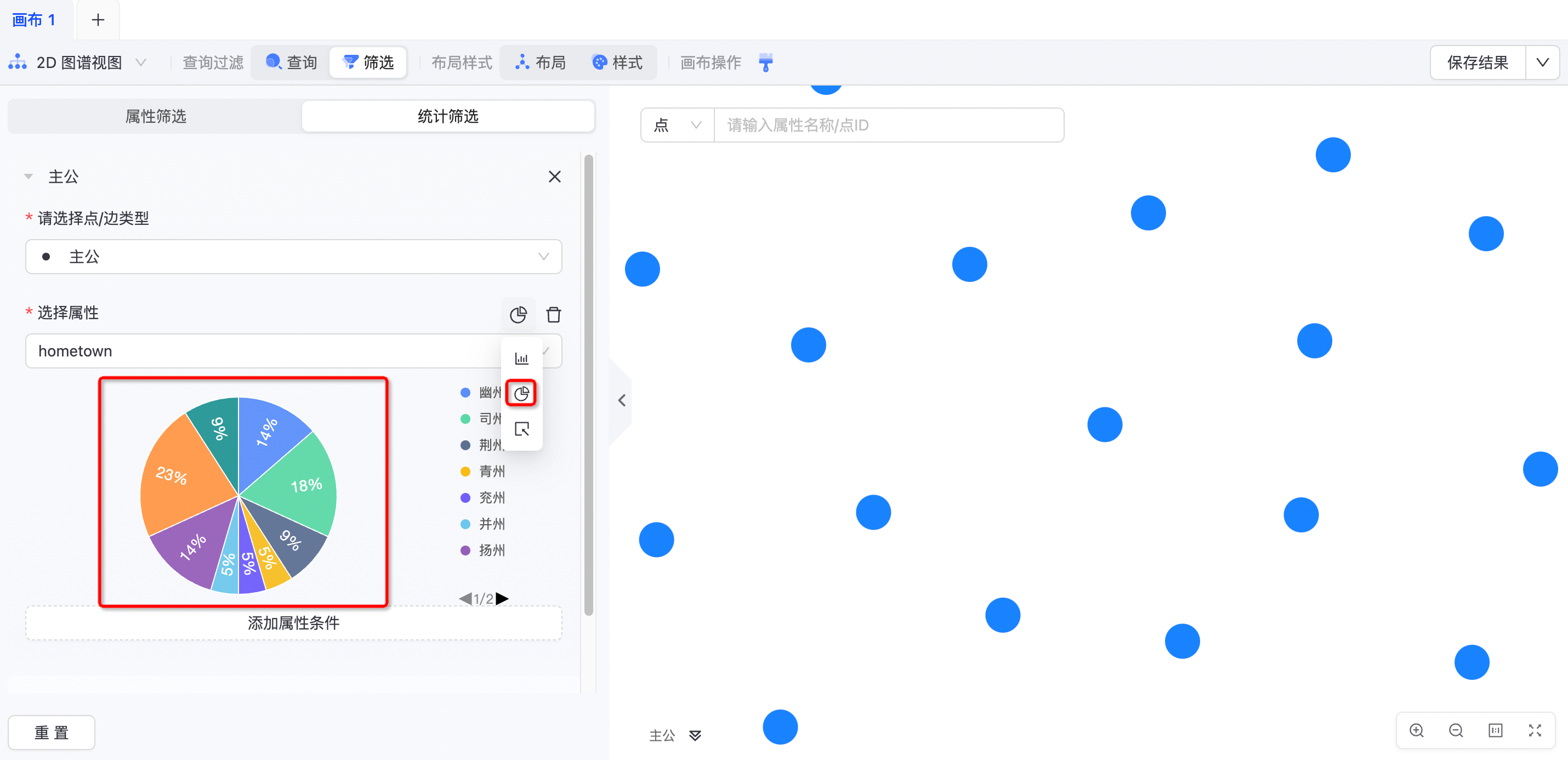
2.4.4.6.点边布局
在操作栏区域点击布局按钮,选择对应的布局方式会将画布中的数据进行重新排布,支持力导向布局、同心圆布局、圆形布局、辐射布局、Dagre布局以及网格布局,每种布局方式均有不同布局参数,调整参数后画布中的数据会进行重新�排布。
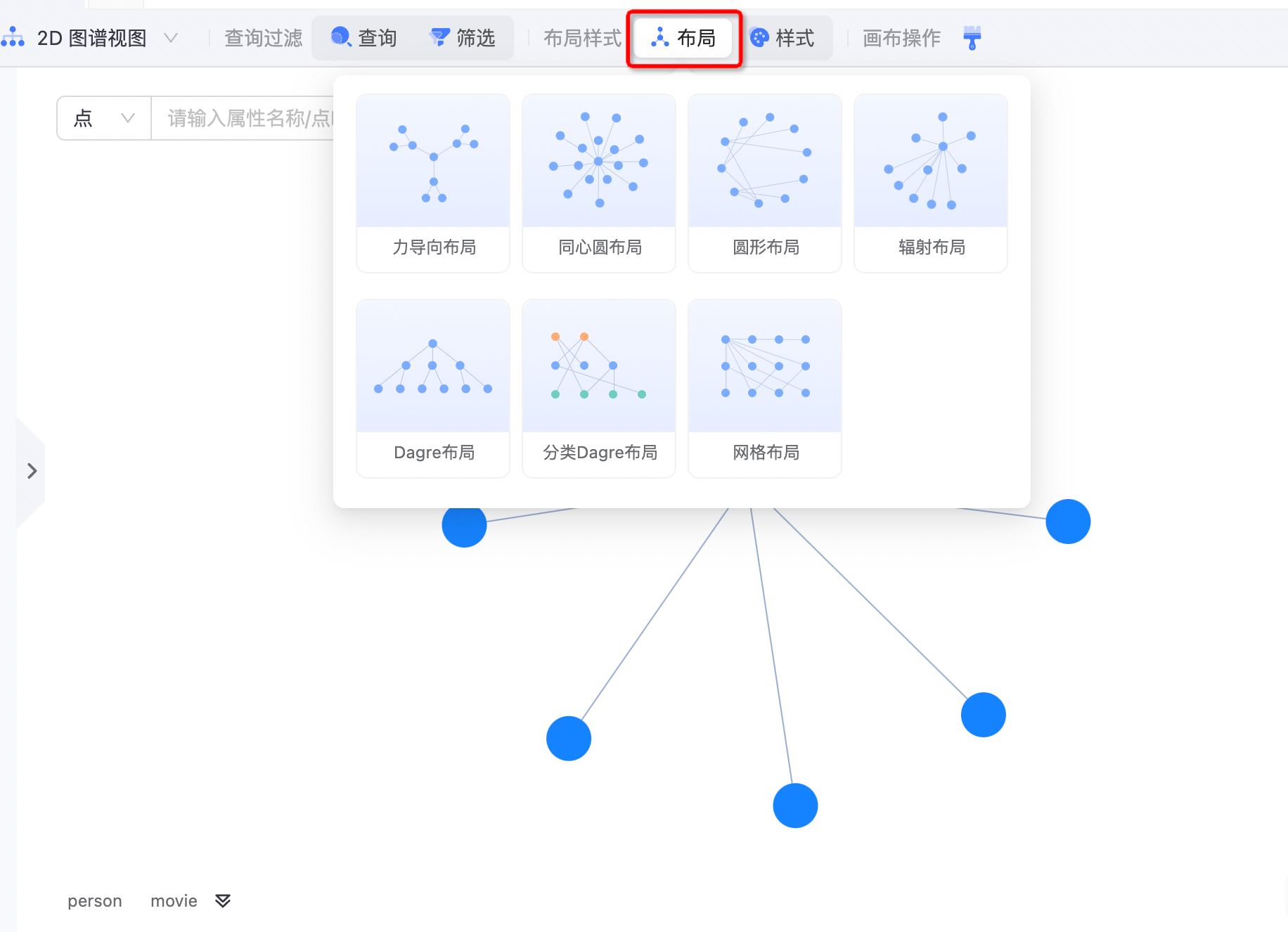
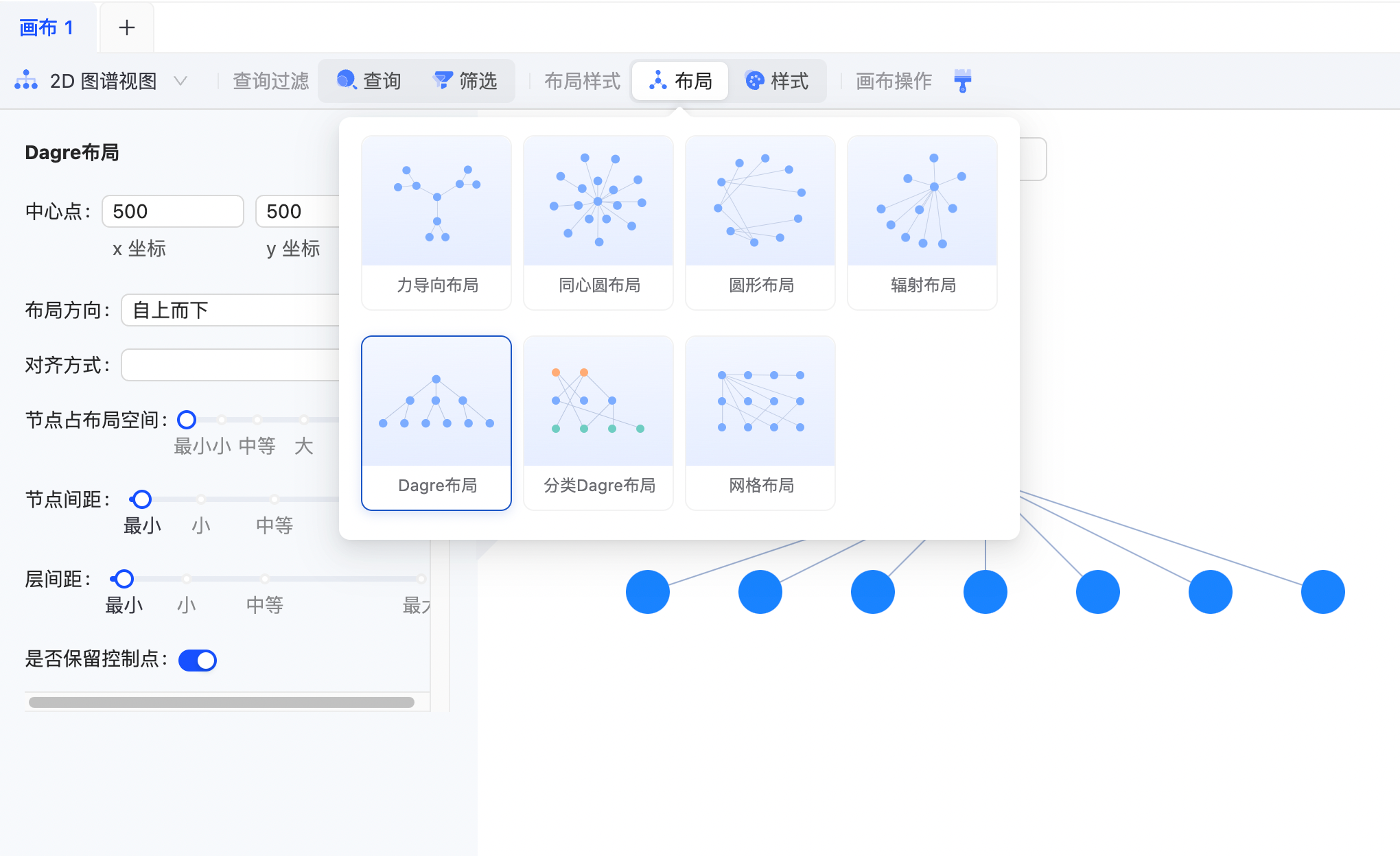
详细布局参数可参考AntV-G6。
2.4.4.7.外观样式
在操作栏区域点击外观按钮,在左边栏点击点样式或边样式进行外观样式配置。
- 点样式
- 应用点类型:设置对应点类型的展示样式,支持同时配置多个点类型外观。
- 大小:对应点类型的展示大小。
- 颜色:对应点类型的展示颜色。
- 图标:对应点类型的图标样式。
- 显示文本:对应点类型显示的文本内容,默认为id。
- 高级配置:根据设置的条件标记对应的点数据。
- 边样式
- 应用边类型:设置对应边类型的展示样式。
- 颜色:对应点类型的展示颜色。
- 边宽:对应边类型的展示宽度。
- 显示文本:对应边类型显示的文本内容,默认不显示。
- 高级配置:根据设置的条件按颜色展示对应的边数据,支持同时配置多个边类型外观。
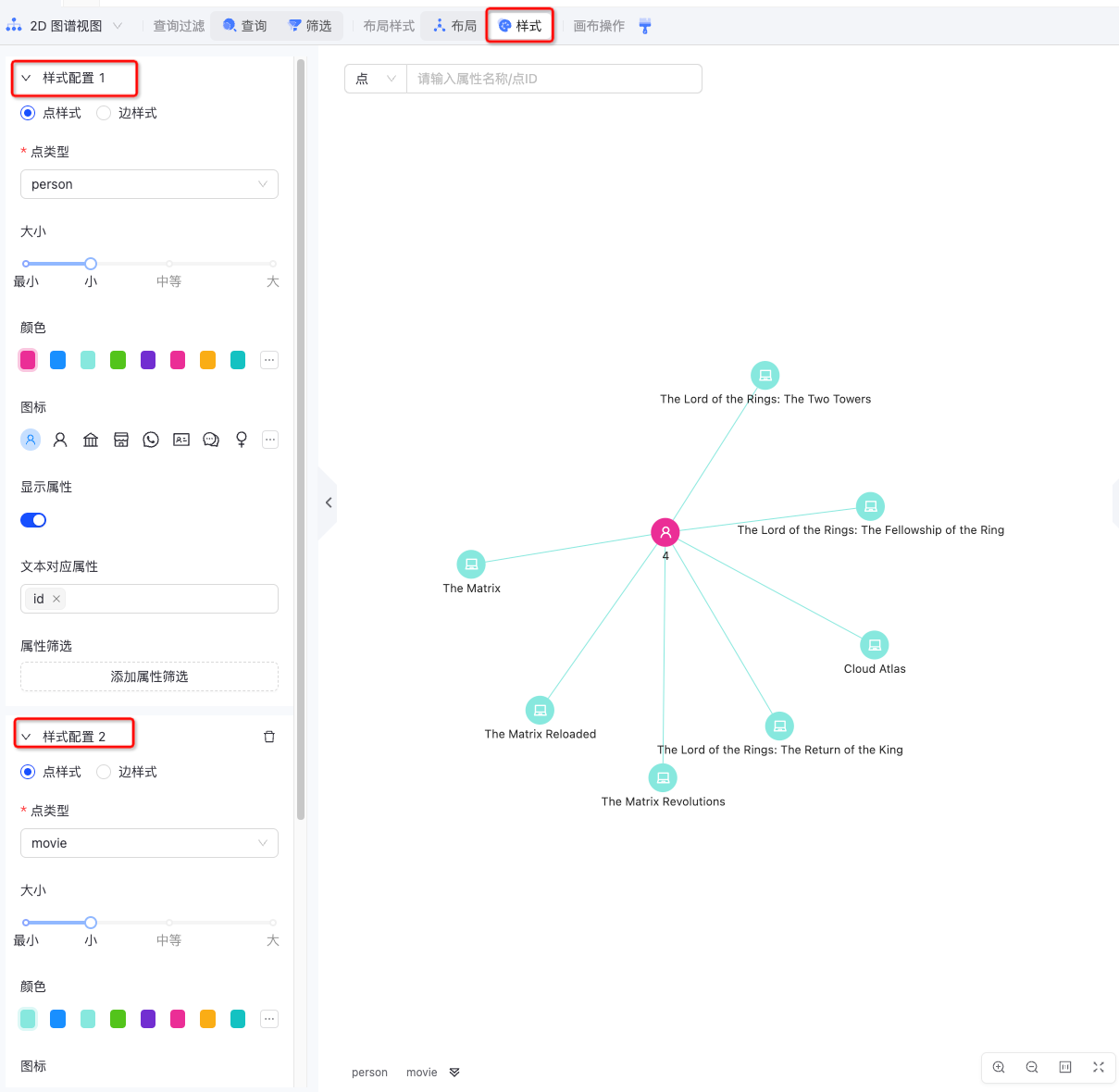
2.4.4.8.视图切换
图分析中支持2D图谱视图、列表视图以及JSON视图。
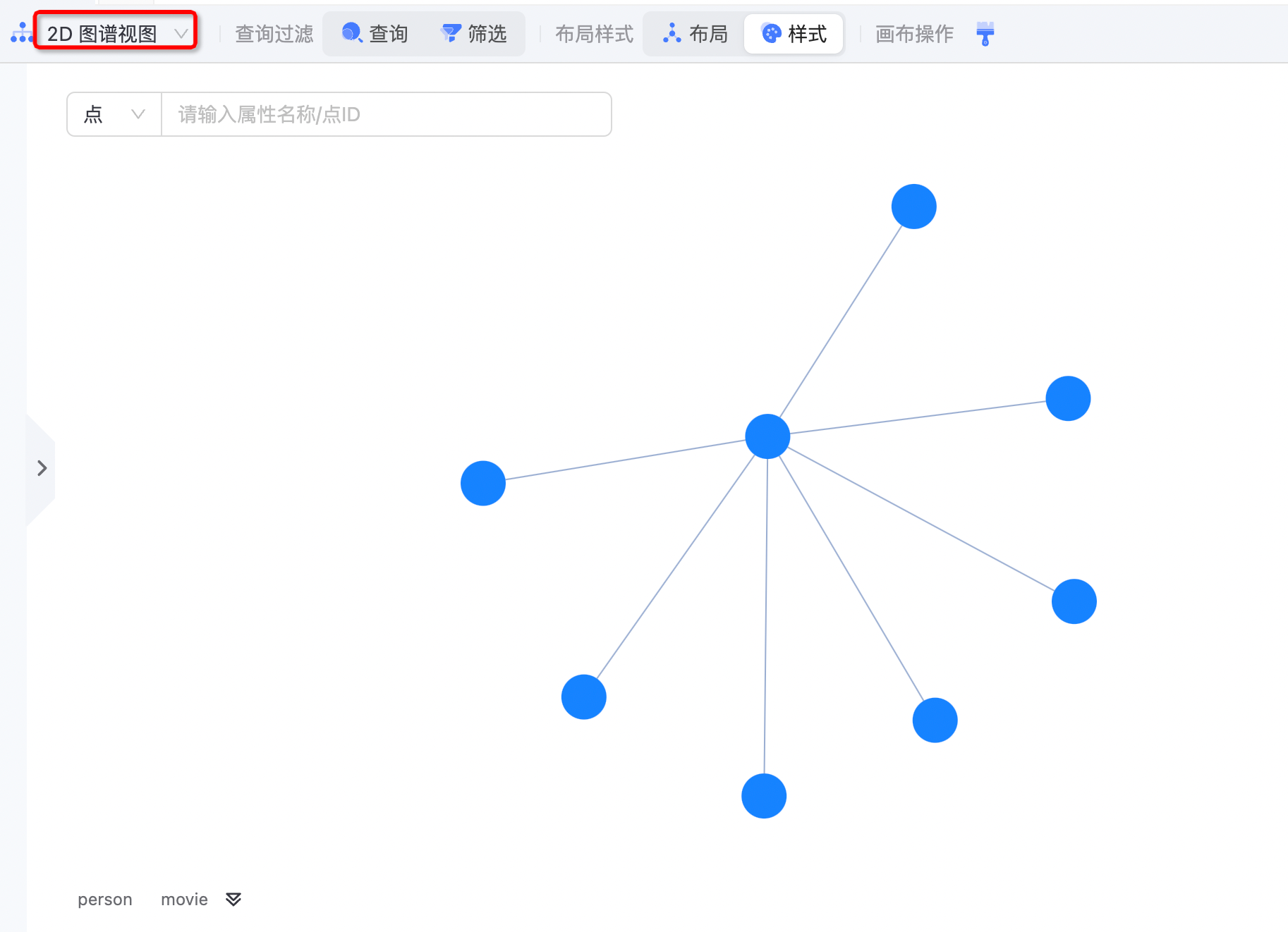
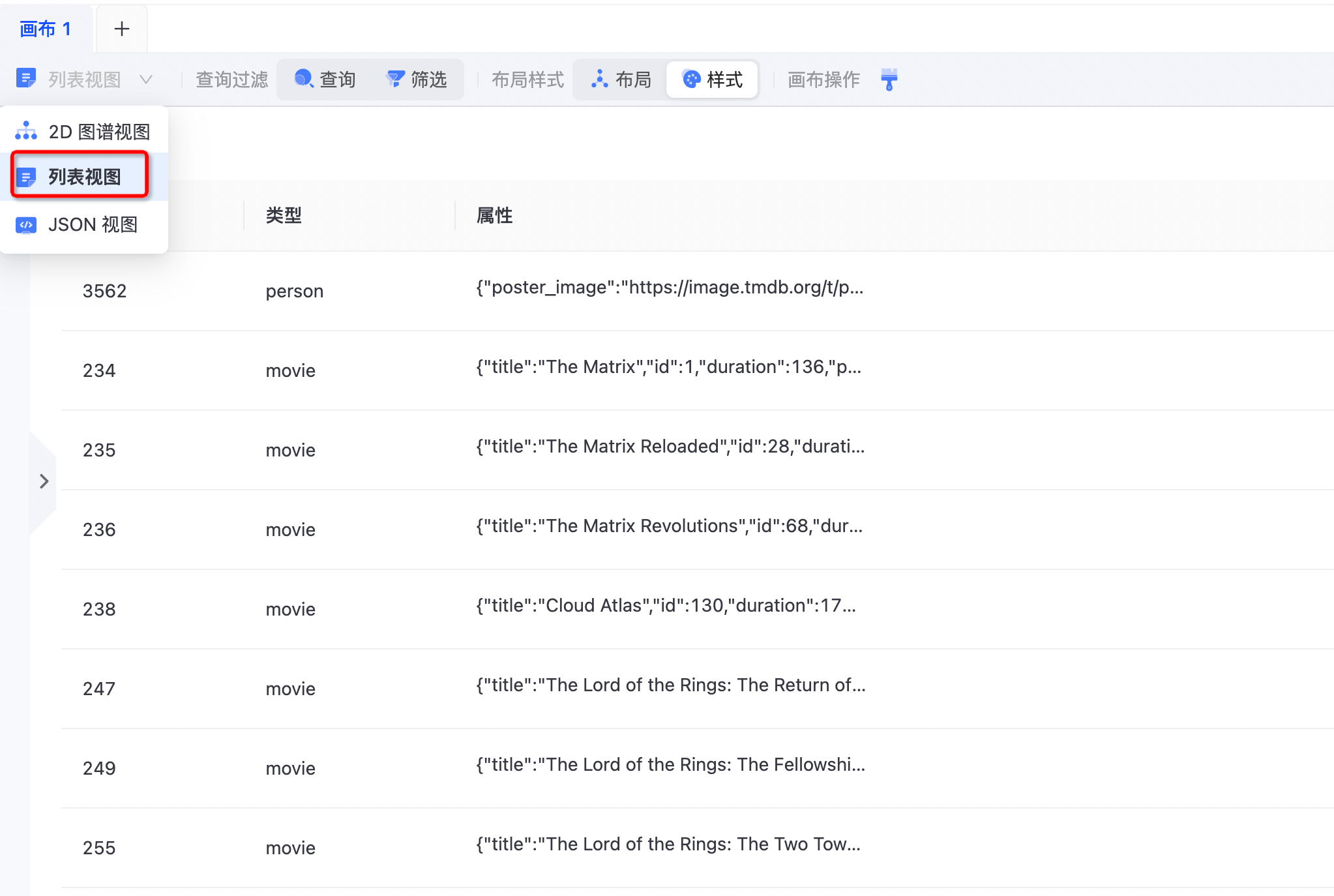
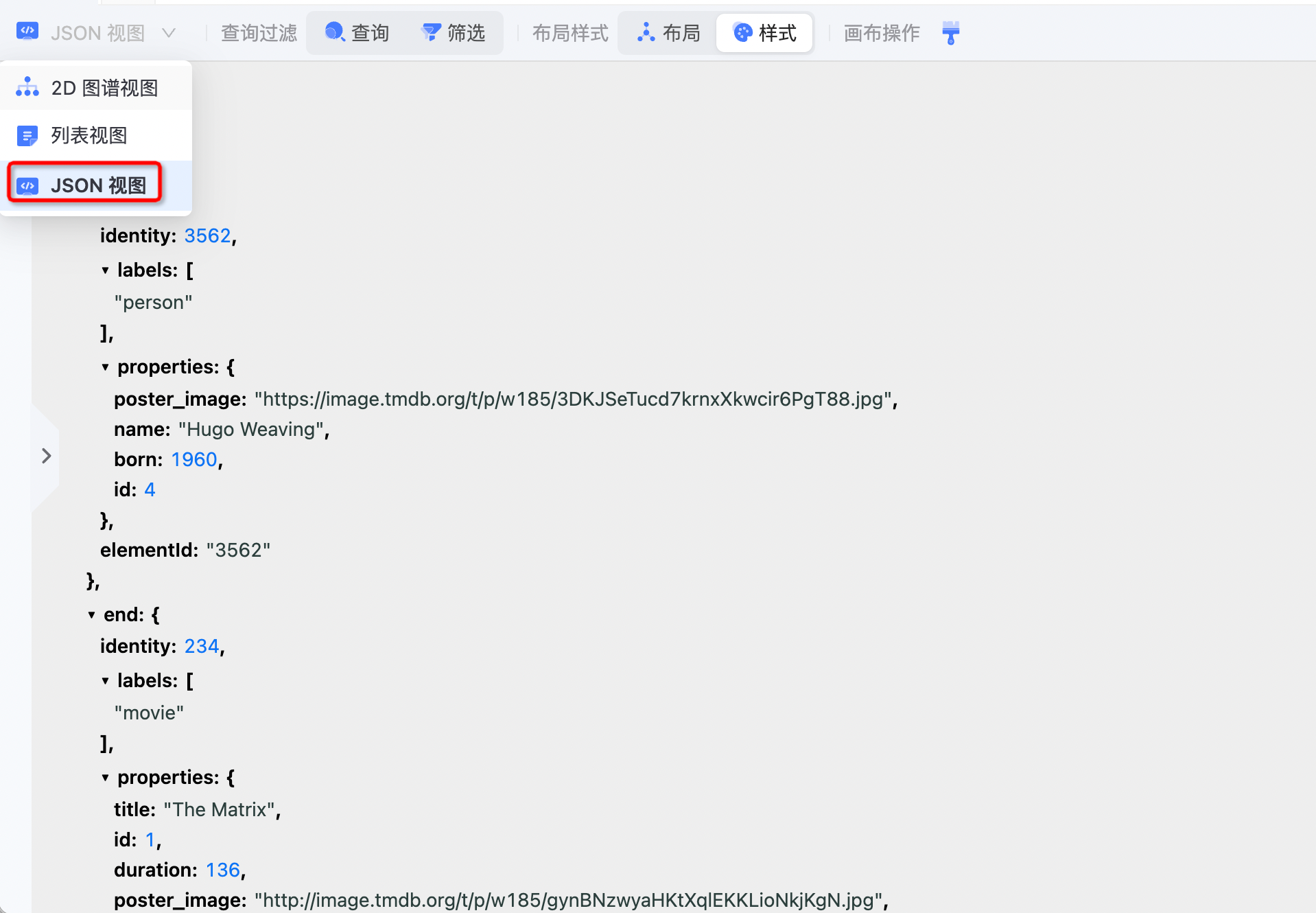
2.4.4.9.标签/卡片布局切换
图分析支持标签布局和卡片布局。
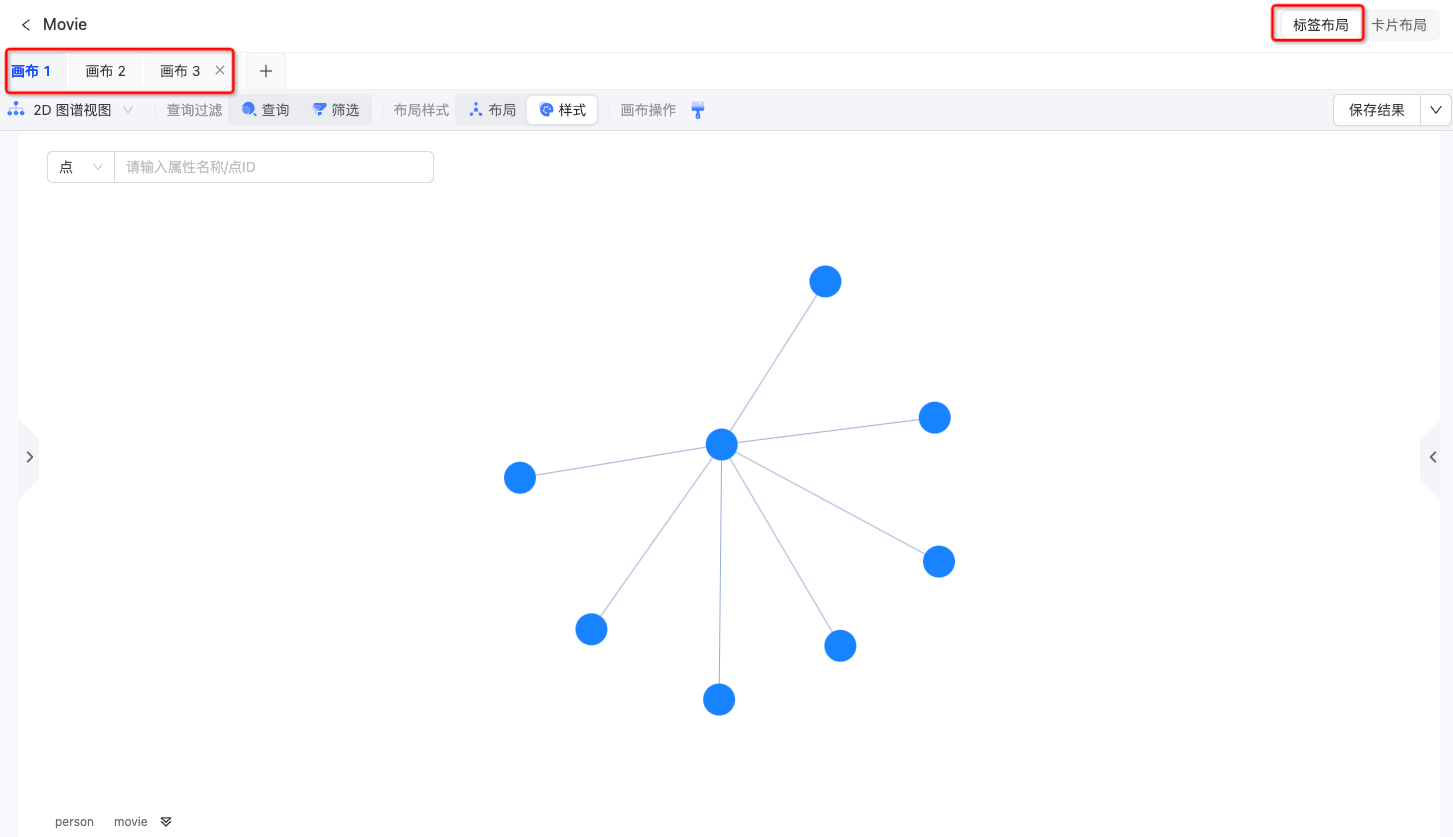
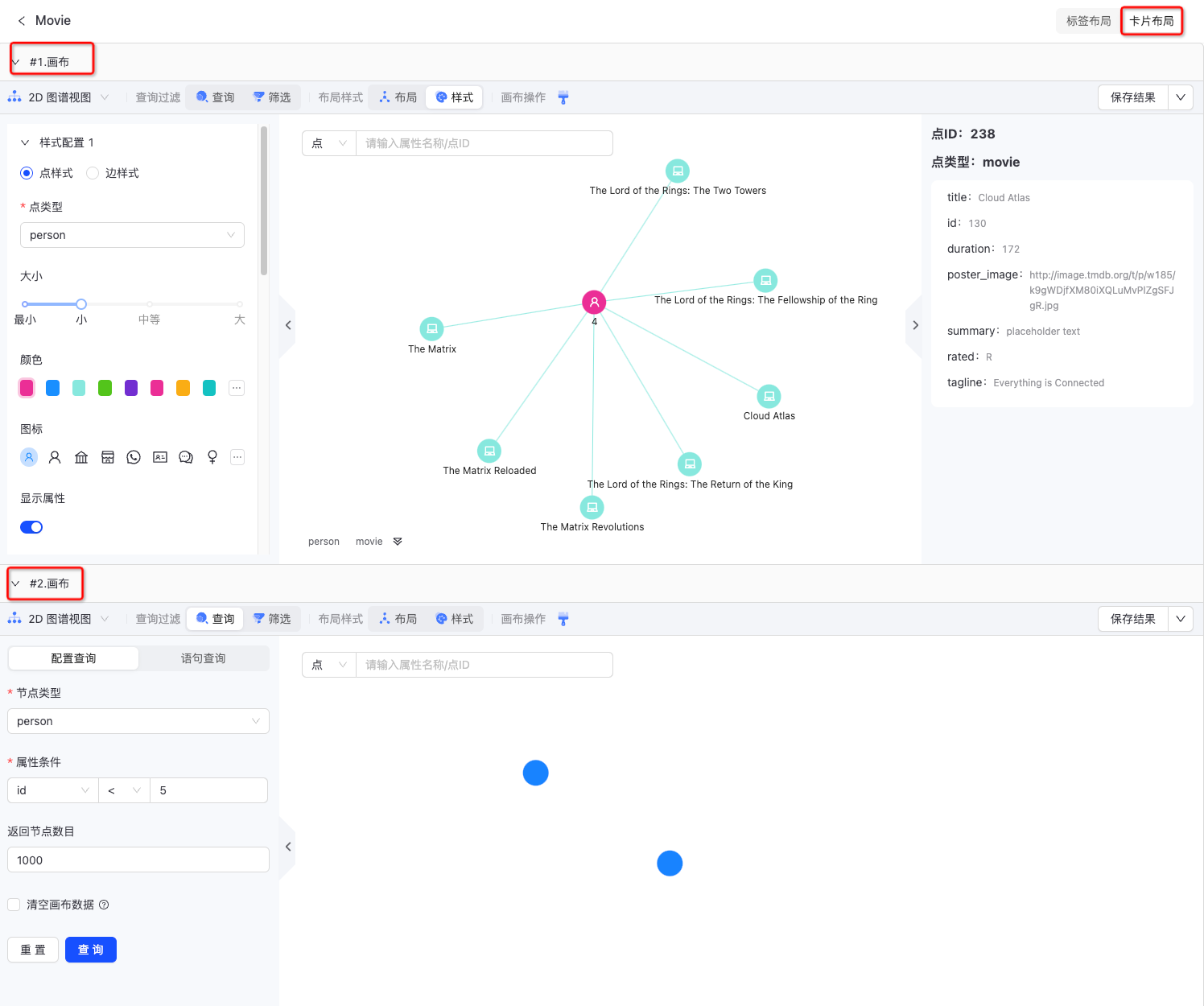
2.5.控制台
控制台提供可视化的的账户管理和数据库信息查看功能,它为用户提供了全面的账户和角色管理功能,包括账户的增删改查以及禁用,角色的增删改查以及禁用。此外,它也为用户提供了便捷的数据库信息查看功能,让用户可以轻松地查看图数据库的基础信息和配置信息。其中,基础信息主要包括版本号、运行时间、CPP编译版本号等,而数据库配置信息则包括端口号、系统功能参数配置等。
2.5.1.账户管理
2.5.1.1.账户管理
a.添加账户
在账户管理界面点击添加按钮创建新的账户,用户需要输入账户名称、账户描述、账户密码以及相关角色。
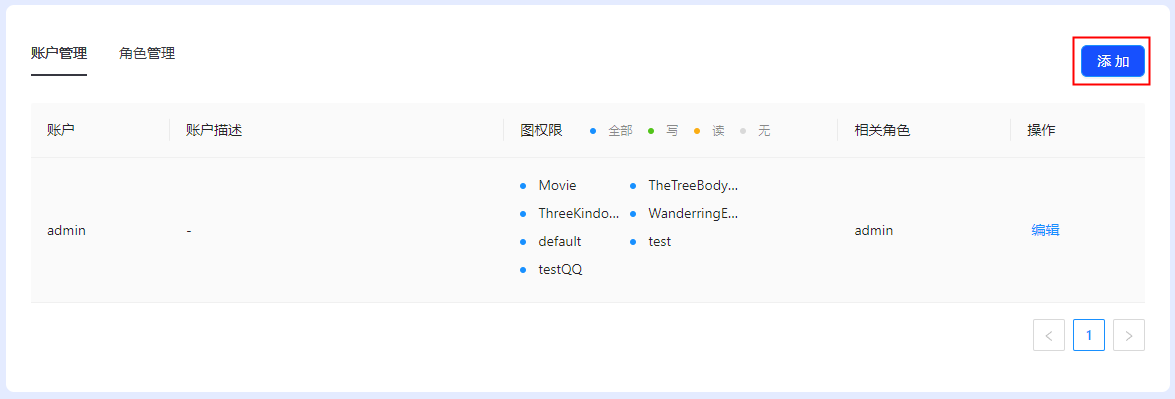
- 账户名称:支持中文、字母、数字以及下划线,不支持空格以及其他特殊符号。
- 相关角色:新建账户时必须要选择一个角色,在账户添加成功后,系统会自动生成一个与账户名称一样的角色。
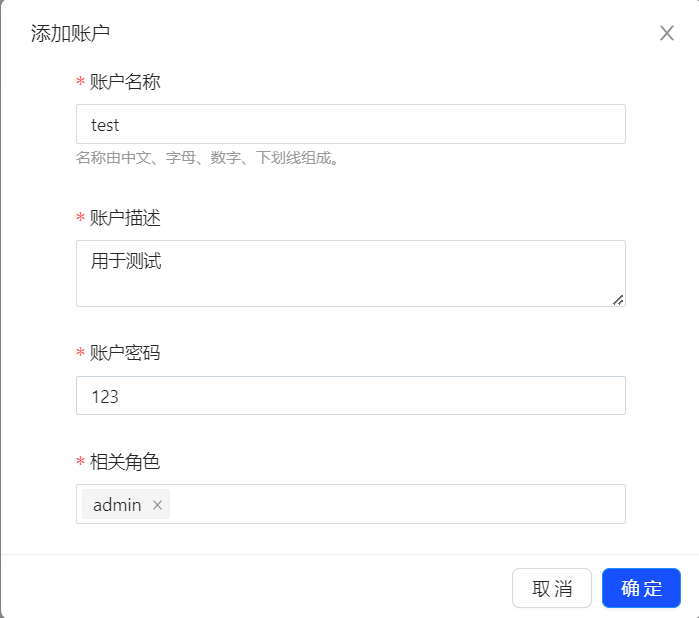
b.编辑账户
在账户管理界面点击添加按钮创建新的账户,用户可以编辑账户描述、账户密码以及相关角色。
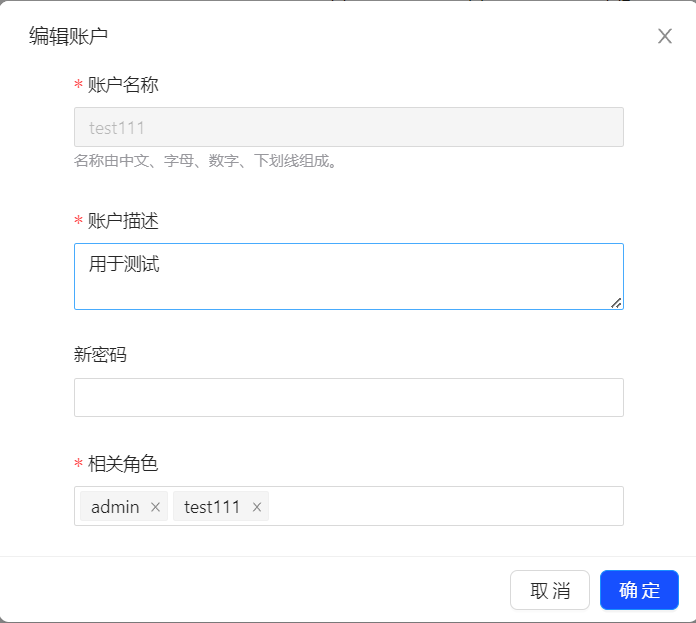
c.禁用账户
在账户管理界面点击禁用按钮禁止对应的账户登录和访问,点击启用按钮开启对应的账户登录和访问权限。
d.删除账户
在账户管理界面点击删除按钮删除对应的账户。
2.5.1.2.角色管理
a.添加角色
在角色管理界面点击添加按钮创建新的角色,用户需要输入角色名称、角色描述以及图权限。
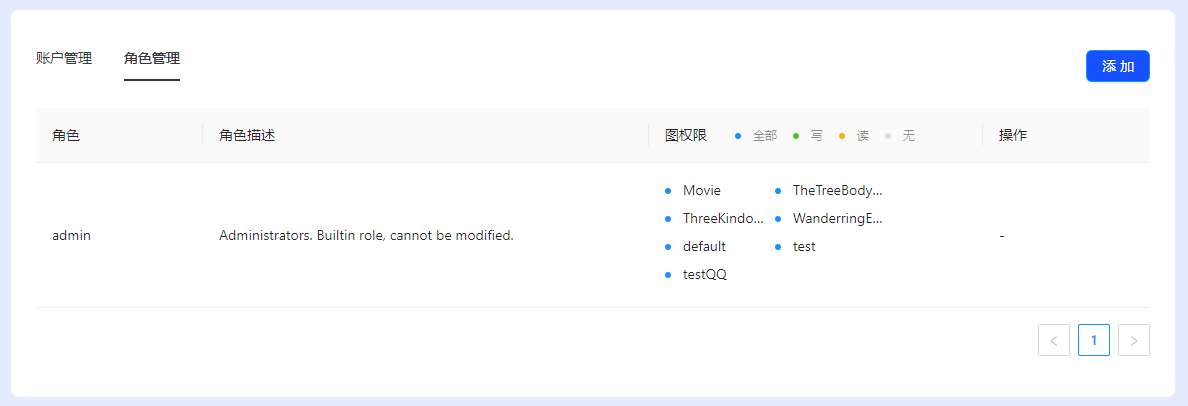
- 角色名称:支持中文、字母、数字以及下划线,不支持空格以及其他特殊符号。
- 图权限:browser支持全部、读、写和无共四类图权限配置。
- 全部:对应图的读和写权限,包含编辑图模型权限(schema)。
- 读写:对应图的写权限,不包含编辑图模型权限(schema)。
- 只读:对应图的读权限。
- 无:无法访问和操作对应图。
- 角色冲突:当两个角色对同一个图有不同图权限,同时对一个账户授权了这两个角色,该账户对该图的图权限为两个角色的并集。
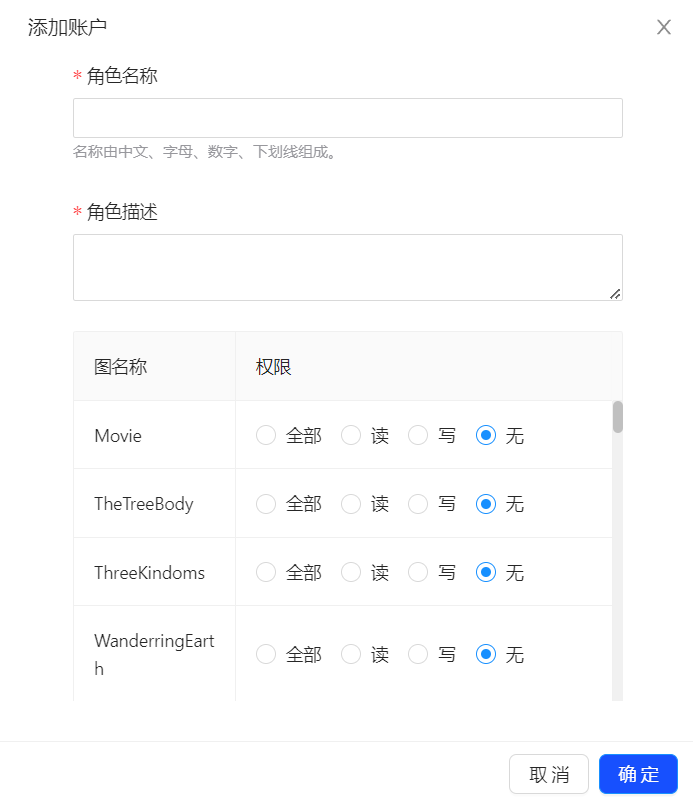
b.编辑角色
在角色管理界面点击编辑按钮编辑已有角色,用户可以编辑角色描述以及图权限。
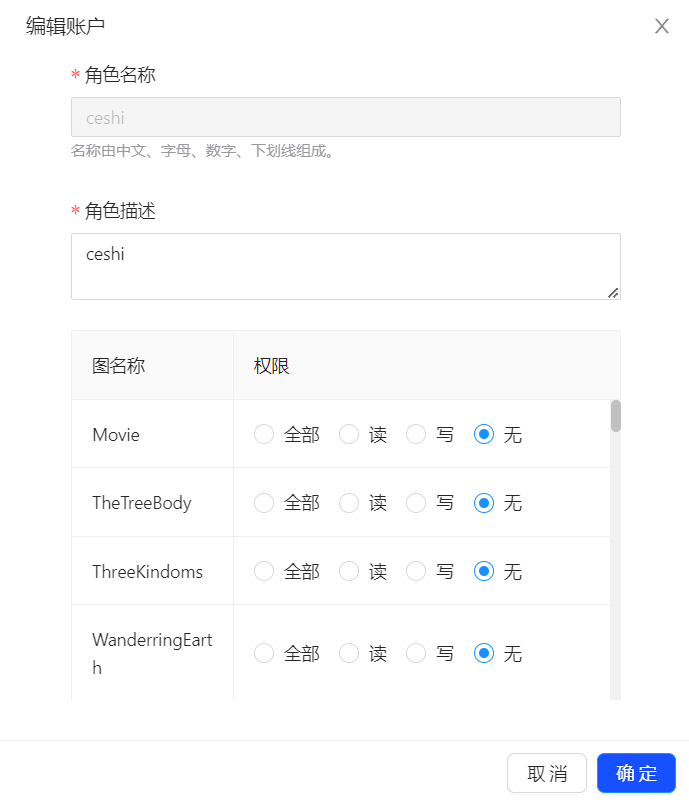
c.禁用角色
在角色管理界面点击禁用按钮禁止对应的角色,点击启用按钮开启对应的角色。禁用角色后,对应角色图访问权限失效。
- 禁用角色:禁用之后,对应角色图访问权限失效。
- 当一个用户拥有两个角色对同一个图有操作权限时,当禁用其中一个角色时,另一个角色权限同样有效。
d.删除角色
在角色管理界面点击删除按钮删除对应的角色。
2.5.2.数据库信息
2.5.2.1.基础信息
基础信息获取当前系统运行的状态,并展示关键信息。
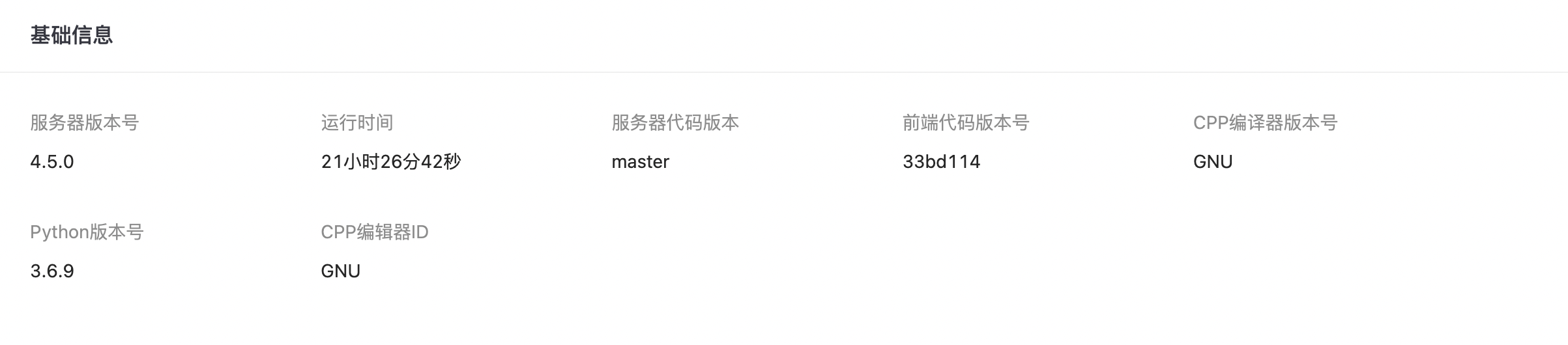
| 参数 | 含义 |
|---|---|
| TuGraph版本号 | 当前TuGraph的版本号,x.x.x |
| 运行时间 | TuGraph服务启动到现在的时间 |
| 服务器代码版本 | tugraph-db仓库的当前commit |
| 前端代码版本 | tugraph-web仓库的当前commit |
| CPP编译器版本号 | 编译TuGraph时的CPP版本号 |
| Python版本号 | 编译TuGraph时的Python版本号 |
| CPP编译器ID | 编译TuGraph时的CPP类型 |
也可以通过命令获取当前系统运行状态。
CALL dbms.system.info()
2.5.2.2.数据库配置信息
数据库配置信息获取当前系统运行的配置参数,并展示关键信息。调整配置参数或了解详细配置参数请参考数据库运行-服务配置。
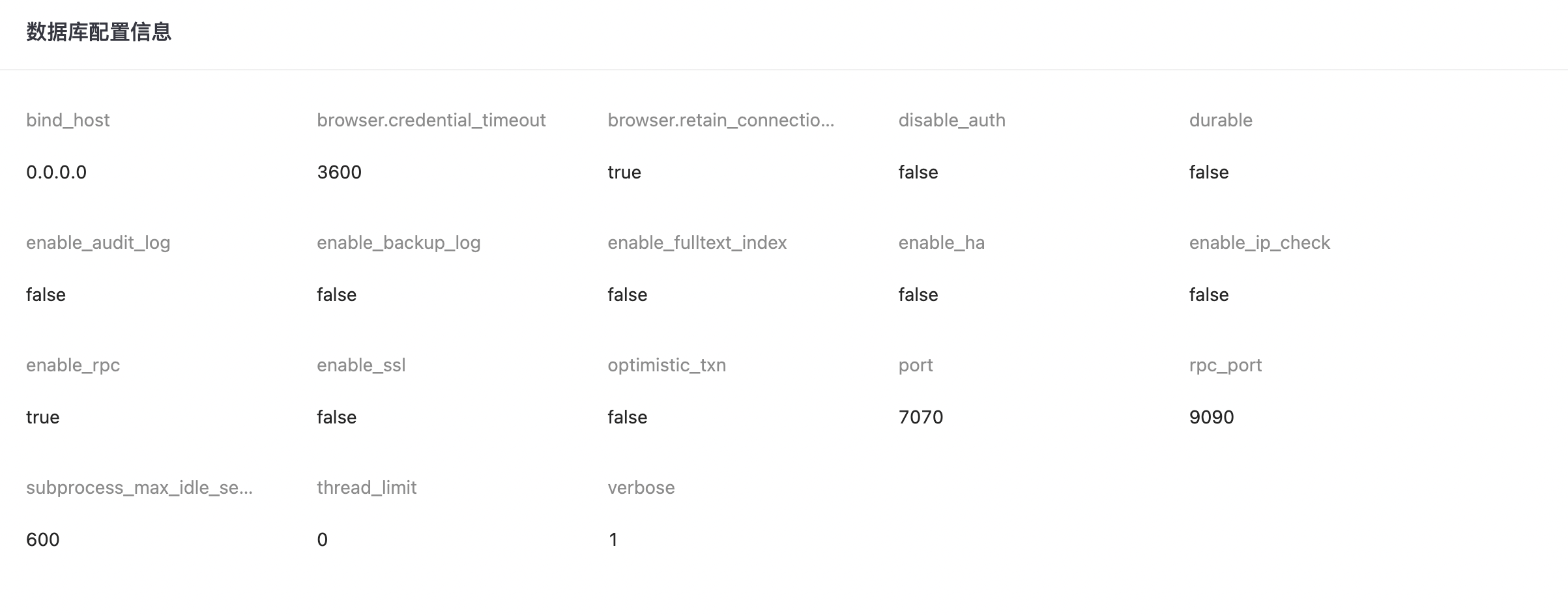
| 参数 | 含义 |
|---|---|
| bind_host | 系统启动时设置的host,一般为0.0.0.0 |
| browser.credential_timeout | 浏览器缓存的用户名和密码过期时间 |
| browser.retain_connection_credentials | 浏览器是否缓存用户名和密码 |
| disable_auth | 是否关闭token认证的定期更新,如为true则token可以永久使用 |
| durable | 是否开启存储底层持久化,如为false,数据异步更新到磁盘 |
| enable_audit_log | 是否开启审计日志 |
| enable_backup_log | 是否开启实时增量备份 |
| enable_fulltext_index | 是否开启全文索引 |
| enable_ha | 是否开启高可用 |
| enable_ip_check | 是否开启IP白名单 |
| enable_rpc | 是否开启RPC端口 |
| enable_ssl | 是否开启ssl加密传输 |
| optimistic_txn | 是否开启乐观多线程写入事务 |
| port | 当前系统的REST访问端口 |
| rpc_port | RPC 及 HA 服务所用端口 |
| subprocess_max_idle_seconds | 自进程最大空闲时间,线程池参数 |
| thread_limit | 服务端同时使用的最大线程数 |
| verbose | 日志输出信息的详细程度。可设为 0,1,2,值越大则输出信息越详细 |